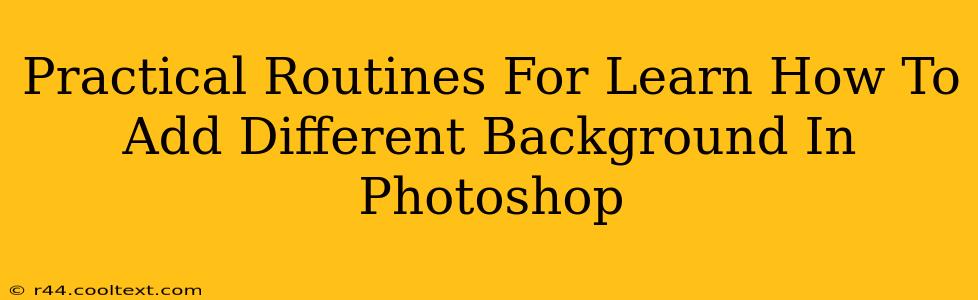Adding a different background in Photoshop is a fundamental skill for any aspiring or experienced photo editor. Whether you're creating stunning product shots, whimsical composites, or simply enhancing existing images, mastering background replacement is crucial. This guide provides practical routines and techniques to help you confidently tackle this essential Photoshop skill.
Understanding the Basics: Preparation is Key
Before diving into the exciting world of background replacement, a solid foundation is essential. Here's what to focus on:
1. Image Selection: The Foundation of Success
The success of your background replacement hinges on accurately selecting your subject. A clean selection is paramount. Avoid images with complex, intricate details against similarly detailed backgrounds, as this will significantly increase your difficulty. Ideal subjects are those with clearly defined edges against a contrasting backdrop.
2. Choosing the Right Tools: Your Photoshop Arsenal
Photoshop offers a plethora of selection tools. The best choice depends on the image complexity:
- Quick Selection Tool: Ideal for quick selections of large, well-defined areas.
- Magic Wand Tool: Best suited for selecting areas of uniform color or tone.
- Lasso Tools (Polygonal, Magnetic, Freehand): Offer more precise control for intricate selections.
- Pen Tool: Provides the most accurate and flexible selection, especially for complex subjects with fine details. Mastering the pen tool is a game-changer!
3. Refining Your Selection: Achieving Perfection
Even with the best tools, initial selections often require refinement. Use the following to perfect your selection:
- Refine Edge: This powerful feature allows you to fine-tune the selection, addressing imperfections and feathering the edges for a smoother blend.
- Layer Masks: These are non-destructive ways to refine your selection, allowing adjustments without altering the original image. Think of them as adjustable erasers!
Practical Routines: Step-by-Step Guides
Let's walk through two common scenarios:
Routine 1: Replacing a Simple Background
This routine focuses on images with easily selectable subjects.
- Open your image in Photoshop.
- Select your subject: Use the appropriate selection tool (Quick Selection, Magic Wand, etc.).
- Refine the selection: Use the Refine Edge tool to clean up any imperfections.
- Create a new layer: This keeps your edits non-destructive.
- Copy and paste your subject onto the new layer.
- Add your new background: Open your chosen background image and drag it into your working document. Position it behind your subject layer.
- Adjust the blend modes: Experiment with different blend modes (like "Normal," "Multiply," or "Screen") to achieve the desired effect.
- Make final adjustments: Use the eraser, clone stamp, or healing brush tools to refine the edges and remove any artifacts.
Routine 2: Replacing a Complex Background
This routine tackles images with intricately detailed subjects and backgrounds.
- Open your image in Photoshop.
- Select your subject: Utilize the Pen tool for maximum precision, meticulously outlining your subject.
- Refine your selection: Meticulously refine your selection using the Refine Edge tool, paying close attention to fine details. This might require multiple iterations.
- Create a layer mask: Instead of copying and pasting, use a layer mask to isolate your subject. This offers superior control.
- Add your new background: Similar to the previous routine, open and position your background image.
- Adjust the lighting and color: Match the lighting and color of your subject to the new background for seamless integration. Color adjustments and lighting effects may be necessary.
- Refine the edges further: Employ the clone stamp and healing brush tools strategically to seamlessly blend your subject with the new background.
Mastering Background Replacement: Tips and Tricks
- Practice Makes Perfect: Consistent practice is key to mastering this skill. Experiment with different images and techniques.
- Learn Keyboard Shortcuts: Familiarize yourself with Photoshop shortcuts to speed up your workflow.
- Explore Advanced Techniques: Look into techniques like frequency separation and layer masking for even finer control.
- Study Tutorials: Many excellent Photoshop tutorials are available online (YouTube is a great resource!).
By following these practical routines and consistently practicing, you'll quickly gain confidence in replacing backgrounds in Photoshop, unlocking a world of creative possibilities. Remember, patience and persistence are your greatest allies in mastering this valuable skill!