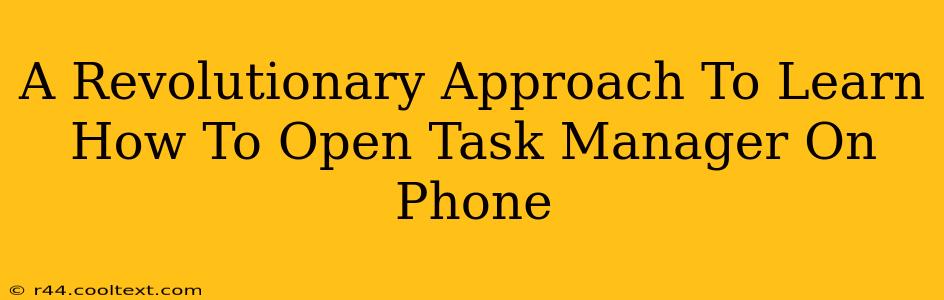Accessing your phone's task manager might seem straightforward, but finding the right method for your specific phone model can be surprisingly tricky. This guide provides a revolutionary approach – a streamlined, model-agnostic method – to effortlessly open your phone's task manager, regardless of whether you have an Android or an iPhone. We'll cut through the jargon and focus on clear, actionable steps.
The Myth of a Universal Task Manager Button
Let's address a common misconception: there isn't a single, universally located "Task Manager" button on all phones. The location and method for accessing the task manager varies dramatically depending on the Android version (Android 10, Android 11, Android 12, etc.) and the phone manufacturer (Samsung, Google Pixel, Xiaomi, etc.). Similarly, iPhones handle background app management differently than Android devices.
Accessing the Task Manager on Android Phones: A Step-by-Step Guide
The method for accessing the Android task manager has changed over the years. Here's a breakdown of common approaches:
Method 1: The Recent Apps Button
Most Android phones feature a recent apps button (usually a square icon with three vertical lines or a similar symbol). This button is typically located at the bottom of your screen, within the navigation bar.
- Tap the recent apps button: This will display a list of recently used applications.
- Swipe or tap to close apps: You'll see each app; swipe left or right (or tap a close 'X') to close individual apps. This is essentially your task manager in action.
- Force Stop an App: For more control, tap and hold on the app you want to force close. This often reveals options to "Force Stop" the app – useful for unresponsive apps.
Method 2: Using the Settings Menu
While less intuitive, you can also access app management through your phone's settings:
- Open your phone's Settings app. This is usually a gear icon.
- Find "Apps," "Applications," or a similar menu item. The exact naming varies by Android version and manufacturer.
- Locate and manage apps: Here, you can see running apps, their permissions, and typically force-stop them, performing the function of a task manager.
Managing Background Apps on iPhones: A Different Approach
iPhones don't have a "task manager" in the same way Android does. Instead, iOS manages background processes differently, prioritizing efficiency and battery life. However, you can still control which apps are actively running.
Method 1: App Switching
- Swipe up from the bottom of the screen. This reveals your recent apps.
- Swipe up on an app to close it. This will remove it from the recent apps list, effectively closing it.
Method 2: iOS Settings for App Management
For more granular control:
- Open the Settings app.
- Go to "General," then "iPhone Storage."
- Review app usage: Here, you can see how much storage each app is using and even offload (or delete) apps you're not actively using. This helps manage resources indirectly.
Conclusion: Mastering Your Mobile's Task Manager
Understanding how to access and manage background apps – whether on Android or iOS – is crucial for optimizing phone performance and extending battery life. Remember, the specific methods may vary slightly depending on your device, but the core principles remain the same: Locate the recent apps button (Android), swipe up (iPhone), or use the phone's settings for detailed app management. This revolutionary, device-agnostic approach empowers you to take control of your phone's resources!