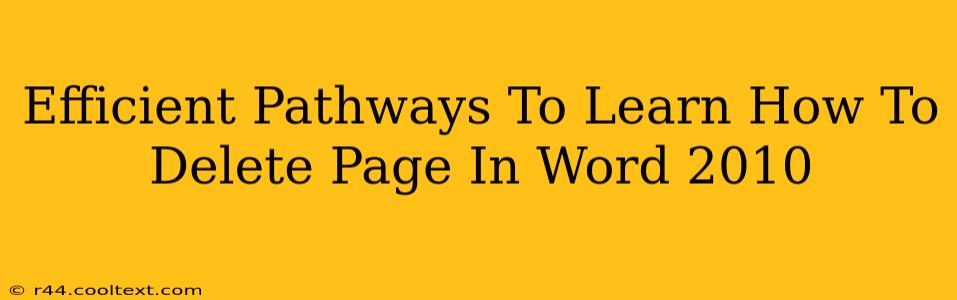Deleting a page in Microsoft Word 2010 might seem straightforward, but knowing the most efficient methods can save you valuable time and frustration. This guide outlines several approaches, ensuring you find the perfect technique for your workflow. We'll cover everything from simple deletions to handling more complex page removal scenarios.
Understanding Page Breaks: The Key to Efficient Deletion
Before diving into deletion methods, it's crucial to understand page breaks. Word automatically inserts page breaks when you reach the bottom of a page. However, you might also have manually inserted page breaks, especially if you're working with specific layout designs. Identifying these breaks is fundamental to accurately deleting pages.
Locating Page Breaks
Page breaks are often subtle. They are usually represented by a dotted line across the page in Print Layout view. If you're in another view (like Draft or Read Mode), switch to Print Layout to easily spot them.
Methods for Deleting Pages in Word 2010
Here are several effective ways to delete pages in Word 2010, catering to different scenarios:
1. Deleting a Single Page Using the Delete Key
This is the simplest method for removing a single page.
- Locate the Page Break: Find the page break at the end of the page you want to delete.
- Select the Page Break: Click your cursor directly to the left of the page break.
- Press Delete: Press the Delete key on your keyboard. The entire page, including the page break, will be removed.
2. Deleting Multiple Pages
If you need to delete consecutive pages, this streamlined approach is more efficient:
- Locate the First Page Break: Find the page break at the end of the first page to be deleted.
- Locate the Last Page Break: Find the page break at the end of the last page to be deleted.
- Select the Page Breaks and Text: Click and drag your cursor from the first page break to just before the page break of the last page to select both breaks and the content in between.
- Press Delete: Press the Delete key. All selected pages and content will disappear.
3. Deleting Pages Using the Mouse
This method is visually intuitive, particularly helpful for those less familiar with keyboard shortcuts:
- Locate the Page Break: Position your cursor at the end of the page you wish to delete.
- Drag to Select: Click and drag the mouse from the page break to the beginning of the page to select the entire page including the page break. Be mindful of selecting only what you want to remove.
- Right-Click and Delete: Right-click the selected text and choose "Cut" or "Delete" from the context menu.
4. Deleting Pages with Sections
In documents with sections, you might need a slightly different approach. Sections can influence page breaks. Ensure your cursor is placed correctly relative to the section break that governs the page before deleting.
5. Accidental Deletion: Undo Feature
Word 2010 offers a robust undo feature. If you accidentally delete a page, simply press Ctrl+Z (or click the "Undo" button) immediately to restore it.
Tips for Preventing Accidental Page Deletions
- Regularly Save Your Work: This is paramount. Saving frequently minimizes data loss from unexpected issues.
- Work in Copies: Create a backup copy of your document before making major edits, especially before deleting multiple pages.
- Review Before Saving: Before saving after making deletions, carefully review your document to ensure you haven't inadvertently removed important content.
By mastering these techniques, you'll efficiently manage your Word 2010 documents and remove pages with precision and confidence. Remember to always save your work frequently to avoid any potential data loss.