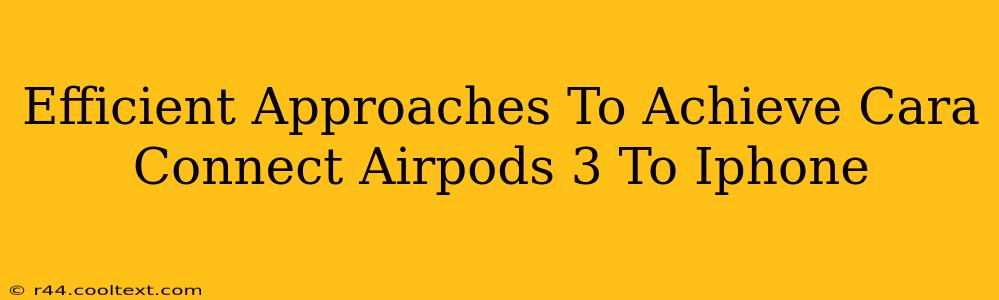Connecting your AirPods 3 to your iPhone is usually a seamless process, but sometimes you might encounter minor hiccups. This guide outlines efficient methods to ensure a swift and successful pairing, troubleshooting common connection issues along the way. We'll cover everything from the initial pairing to resolving connectivity problems.
Initial Pairing: The Standard Approach
The first time you connect your AirPods 3 to your iPhone, the process is remarkably straightforward:
-
Open the AirPods case: Near your iPhone, open the charging case containing your AirPods 3. Make sure the AirPods are inside.
-
Automatic Pairing: Your iPhone should automatically detect your AirPods. A small animation will appear on your iPhone screen, showing the AirPods and prompting you to connect. Tap "Connect".
-
Confirmation: Once connected, you'll see a checkmark indicating a successful pairing. You can now enjoy your AirPods 3 wireless audio experience.
Troubleshooting Connection Issues: When Things Don't Go As Planned
Sometimes, the automatic pairing doesn't work as smoothly as expected. Here's how to tackle common problems:
AirPods Not Showing Up
- Check the AirPods' charge: Ensure your AirPods and charging case have sufficient battery life. Low battery can prevent detection.
- Restart your iPhone: A simple restart often resolves temporary software glitches.
- Check Bluetooth settings: Go to your iPhone's Settings > Bluetooth. Make sure Bluetooth is turned on and that your AirPods are discoverable (usually indicated by a blinking light in the case).
- Forget the AirPods (and then try again): If your iPhone already thinks it's connected to the AirPods, but it's not working, you might need to "forget" the device. Go to your iPhone's Settings > Bluetooth, select your AirPods, and tap "Forget This Device". Then, try the initial pairing process again.
Intermittent Connection or Audio Dropouts
- Interference: Electronic devices or Wi-Fi routers can sometimes interfere with Bluetooth connectivity. Try moving away from potential sources of interference.
- AirPods Firmware: Ensure your AirPods 3 have the latest firmware. Updates often include bug fixes that improve connectivity. (Firmware updates typically happen automatically during charging in the case, near your iPhone.)
- iPhone Software: Check for iOS software updates on your iPhone.
- Restart Your AirPods: Remove both AirPods from the case, wait a few seconds, and then put them back in.
AirPods Connected But No Sound
- Volume Levels: Check both your iPhone's volume and the volume on your AirPods (via the volume controls on your iPhone or through Control Center).
- Audio Output Selection: Go to your iPhone's Control Center and make sure that your AirPods are selected as the audio output device.
Maximizing Your AirPods 3 Experience
Beyond connection, here are some tips for optimal AirPods 3 usage:
- Keep your devices updated: Regularly update your iPhone's iOS and your AirPods' firmware for the best performance and bug fixes.
- Maintain your AirPods: Keep your AirPods and charging case clean to prevent any potential performance issues.
By following these steps and troubleshooting tips, you should be able to efficiently connect your AirPods 3 to your iPhone and enjoy a seamless audio experience. Remember, a little patience and attention to detail can go a long way in resolving any connectivity challenges.