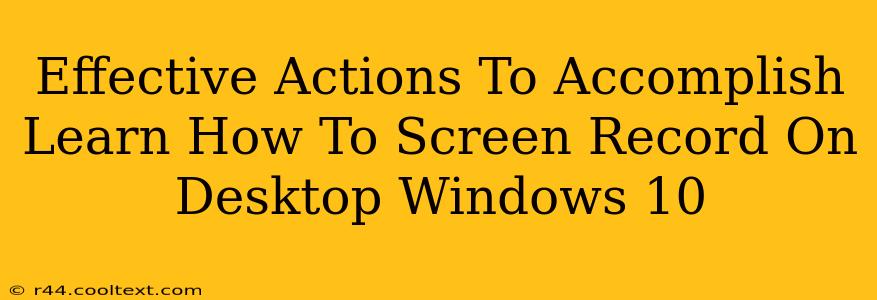Learning how to screen record on your Windows 10 desktop is a valuable skill, whether you're creating tutorials, capturing gameplay, or recording presentations. This guide provides effective actions to help you master this process quickly and easily. We'll cover multiple methods, ensuring you find the perfect solution for your needs.
Understanding Your Screen Recording Options
Windows 10 offers several built-in and third-party options for screen recording. Choosing the right method depends on your specific requirements for features, quality, and ease of use. Let's explore the most popular choices:
1. Xbox Game Bar: The Built-in Solution for Gamers and Beyond
The Xbox Game Bar, initially designed for gamers, is a surprisingly versatile tool for general screen recording. It's readily accessible and requires no extra downloads.
How to Use the Xbox Game Bar:
- Access: Press Windows key + G to open the Game Bar. If it doesn't appear, make sure it's enabled in your Windows settings.
- Start Recording: Click the circular record button (usually a red dot) within the Game Bar.
- Stop Recording: Click the same button again to stop recording. Your recording will be saved in your "Videos" folder, under "Captures".
Benefits: Simple, built-in, and readily available.
Limitations: Lacks advanced features found in dedicated screen recording software.
2. Powerpoint: Ideal for Presentations and Tutorials
Microsoft PowerPoint, a staple in many workplaces and educational settings, also offers a surprisingly robust screen recording capability.
How to Screen Record in PowerPoint:
- Open PowerPoint: Start a new presentation or open an existing one.
- Insert Tab: Go to the "Insert" tab.
- Screen Recording: Locate the "Screen Recording" option. You'll have options to select a specific window or your entire screen.
- Record and Save: Once you’ve selected your area, click record. PowerPoint will start recording, and you can stop it by clicking the stop button. Your recording will be embedded as a video within your presentation.
Benefits: Seamless integration with PowerPoint, ideal for creating presentations with embedded video content.
Limitations: Primarily designed for presentation purposes; lacks some advanced features of dedicated screen recording software.
3. Third-Party Screen Recording Software: Unlocking Advanced Features
For more advanced features like editing capabilities, annotation tools, and higher quality recordings, consider using third-party screen recording software. Many free and paid options exist, catering to diverse needs. Research different programs to find one that best fits your workflow and requirements. Popular examples include OBS Studio (free and open-source) and Camtasia (paid).
Benefits: Extensive features, high-quality recordings, and advanced editing capabilities.
Limitations: Requires downloading and installing the software, potentially involving a learning curve.
Optimizing Your Screen Recordings for Maximum Impact
Regardless of the method you choose, optimizing your recordings is crucial for clarity and engagement:
- Clear Audio: Use a high-quality microphone to ensure clear audio.
- Proper Lighting: Good lighting will improve the visual quality of your recordings.
- Concise Content: Keep your recordings focused and to the point.
- Engaging Visuals: Utilize visual aids like annotations or text overlays to enhance understanding.
Conclusion: Finding Your Perfect Screen Recording Workflow
Mastering screen recording on Windows 10 empowers you to create engaging content for diverse purposes. By understanding the different methods available and optimizing your recordings, you can significantly improve your productivity and communication. Experiment with the various options outlined above to discover the perfect workflow that best suits your needs. Remember to choose the method that balances ease of use with the features you require.