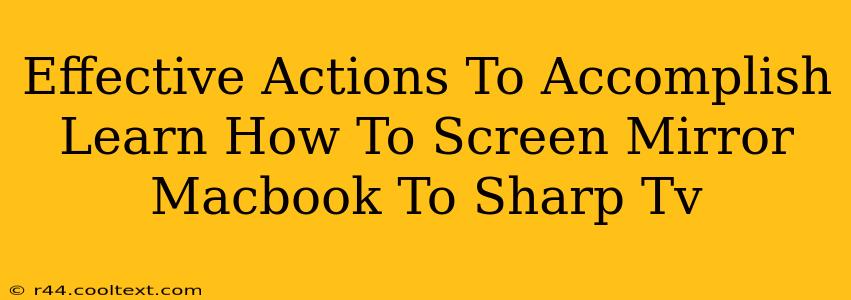Screen mirroring your Macbook to your Sharp TV opens up a world of possibilities, from enjoying presentations on a larger screen to streaming your favorite movies with family and friends. But getting it set up can sometimes feel like navigating a maze. This guide will walk you through the most effective methods, ensuring a seamless and enjoyable experience.
Understanding Your Connection Options
Before we dive into the specifics, it's crucial to understand the different ways you can connect your Macbook to your Sharp TV. The most common methods are:
-
AirPlay 2 (Wireless): This is generally the easiest and most convenient method, offering a wireless connection if your Sharp TV supports it. Look for AirPlay 2 compatibility in your TV's specifications. This usually requires your TV to be connected to the same Wi-Fi network as your Macbook.
-
HDMI (Wired): This offers a more stable connection, but requires a cable. You'll need an HDMI cable to connect your Macbook to your Sharp TV's HDMI port. This is a reliable option, especially for high-definition video.
-
Third-Party Streaming Devices (Wireless): Devices like Apple TV, Chromecast, or Roku can act as a bridge between your Macbook and your Sharp TV. This offers flexibility but adds an extra device to your setup.
Method 1: AirPlay 2 (Wireless Mirroring)
This method is ideal for its simplicity and convenience. Here’s how to do it:
-
Ensure Network Connectivity: Make sure your Macbook and Sharp TV are connected to the same Wi-Fi network.
-
Enable AirPlay on your Sharp TV: This setting may be found in your TV's settings menu under names like "Screen Mirroring," "AirPlay," or "Wireless Display." The exact location varies depending on your Sharp TV model.
-
Initiate AirPlay on your Macbook: On your Macbook, click the AirPlay icon (it looks like a triangle with a single curved line underneath) in the menu bar. This is usually located in the top-right corner of your screen.
-
Select your Sharp TV: Your Sharp TV should appear in the list of available devices. Select it.
-
Enjoy the Mirrored Display: Your Macbook's screen should now be mirrored onto your Sharp TV.
Method 2: HDMI Connection (Wired Mirroring)
This method provides a more stable connection and is ideal for high-resolution video.
-
Gather Your Equipment: You’ll need an HDMI cable compatible with your Macbook's output port (likely USB-C or Thunderbolt).
-
Connect the Cable: Connect one end of the HDMI cable to your Macbook's HDMI port (or use a USB-C to HDMI adapter if necessary) and the other end to an available HDMI port on your Sharp TV.
-
Select the Correct Input: On your Sharp TV remote, select the correct HDMI input corresponding to the port you used.
-
Mirror Your Display (Optional): Depending on your Macbook's settings, you might need to configure it to mirror the display. This option is usually found in System Preferences > Displays.
Method 3: Using a Streaming Device
If your Sharp TV doesn't support AirPlay 2, a streaming device offers a workaround.
-
Choose a Streaming Device: Popular options include Apple TV, Chromecast, and Roku.
-
Connect the Device: Follow the manufacturer’s instructions to connect the streaming device to your Sharp TV and your home Wi-Fi network.
-
Stream Your Macbook’s Screen: Use the streaming device's app or screen mirroring functionality to mirror your Macbook's display to the device, and then it will be shown on your TV.
Troubleshooting Tips
If you encounter issues, try these troubleshooting steps:
- Check Network Connection: Ensure both your Macbook and Sharp TV are connected to the same Wi-Fi network and have a strong signal.
- Restart Devices: Restart both your Macbook and Sharp TV.
- Update Software: Make sure your Macbook and Sharp TV have the latest software updates installed.
- Check Cable Connections: If using an HDMI cable, ensure it's securely connected at both ends.
By following these steps, you should be able to successfully mirror your Macbook's screen to your Sharp TV. Enjoy!