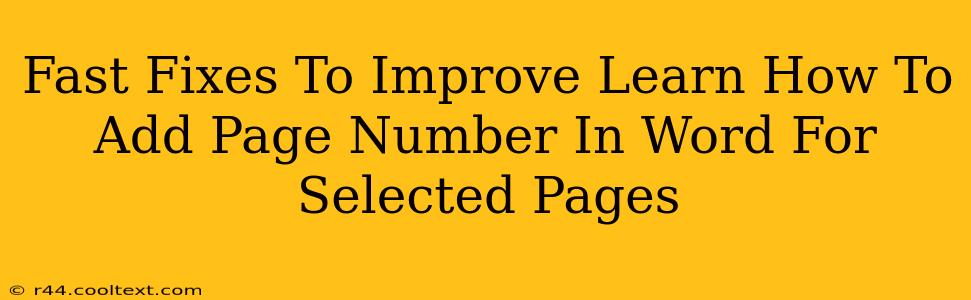Adding page numbers to a Word document is a common task, but what if you only need them on specific pages? This guide provides fast fixes and a comprehensive tutorial on how to add page numbers in Microsoft Word, targeting only the pages you need. We'll cover various scenarios and troubleshooting tips to ensure you achieve the perfect pagination for your document.
Understanding the Need for Selective Page Numbering
Many documents don't require page numbers on every page. For instance, a cover page, table of contents, or preface often don't need numbers. Knowing how to add page numbers to selected pages in Word is crucial for creating professional-looking documents. This tutorial will empower you to achieve this efficiently.
Quick Ways to Add Page Numbers to Selected Pages in Word
Here are a few methods to accomplish this, catering to different levels of Word expertise:
Method 1: The Section Break Approach (Most Versatile)
This is the most flexible method, allowing for precise control over page numbering in different sections of your document.
-
Insert Section Breaks: Place your cursor at the end of the page before which you want page numbers to begin. Go to the "Layout" tab, click "Breaks," and select "Next Page." Repeat this process before each section where you want a new page numbering sequence to start or end.
-
Format Page Numbers: Position your cursor on the first page of the section where you want page numbers. Go to the "Insert" tab and click "Page Number." Choose your preferred location and style.
-
Customize Page Numbering: Right-click on the page number. Select "Page Number Format." You can now start numbering from a specific number, use different formats, and even choose to show different numbers in headers and footers. For example, you can start page numbering at '1' on a page following a cover page.
-
Remove Page Numbers from Unwanted Pages: In sections where you don't want page numbers, right-click on the page number, and select "Page Number Format". Under "Number format", select "None".
This method is ideal for: Documents with multiple sections requiring different page numbering styles or the omission of page numbers on specific pages, such as cover pages or appendices.
Method 2: Using the "Different First Page" Option (For Simple Cases)
If you only need to exclude page numbers from the first page (e.g., a cover page), this is the quickest method:
-
Go to "Page Setup": Go to the "Layout" tab and click "Page Setup" (the small arrow in the bottom-right corner of the "Page Setup" group).
-
Select "Different First Page": In the "Layout" tab of the "Page Setup" dialog box, check the "Different first page" box.
-
Add Page Numbers: Now, add page numbers as you normally would (Insert > Page Number). The first page will automatically be excluded.
This method is best for: Simple documents where only the first page needs to be excluded from page numbering.
Troubleshooting and Tips
- Page Numbers Starting Incorrectly: Double-check your section breaks. Incorrectly placed section breaks can lead to unexpected page numbering.
- Page Number Styles: Explore the various page number formats available in Word to find the style that best complements your document.
- Headers and Footers: Page numbers are often placed within headers or footers for a cleaner look. Remember to adjust settings within these areas as needed.
Keywords for SEO Optimization
- Add page numbers in Word
- Page numbering in Word
- Word page numbers selected pages
- Selective page numbering Word
- Microsoft Word page numbers
- Page number format Word
- Add page numbers specific pages Word
- Exclude page numbers Word
- Different first page Word
- Section breaks Word
By following these methods and understanding the nuances of section breaks, you'll master the art of adding page numbers to selected pages in Microsoft Word, creating professional and polished documents. Remember to practice and experiment to become proficient in this essential skill.