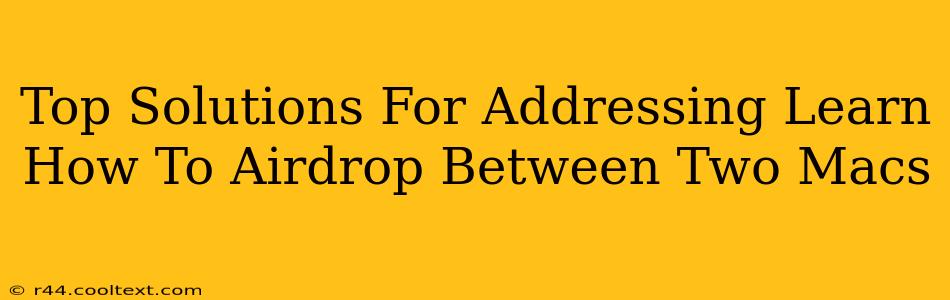Airdrop is a fantastic feature built into macOS and iOS devices, allowing for seamless file sharing between Apple products. But sometimes, AirDrop doesn't work as smoothly as it should. This post will explore the top solutions for troubleshooting AirDrop connectivity issues between two Macs, ensuring you can quickly and easily share files.
Why Isn't My AirDrop Working Between My Macs?
Before diving into solutions, it's crucial to understand why AirDrop might fail. Common reasons include:
- Wi-Fi and Bluetooth Issues: AirDrop relies heavily on both Wi-Fi and Bluetooth to function correctly. If either is disabled, malfunctioning, or experiencing connectivity problems, AirDrop will likely fail.
- Incorrect AirDrop Settings: Ensure AirDrop is enabled and set to the correct receiving mode ("Everyone," "Contacts Only," or "Receiving Off").
- Firewall Interference: Firewall settings on either Mac can block AirDrop's communication.
- Software Glitches: Sometimes, a simple software glitch can prevent AirDrop from functioning.
- Network Interference: Overcrowded Wi-Fi networks or network congestion can impact AirDrop's performance.
- Hidden Profiles: If a Mac's profile is hidden within the network, it might not be discoverable via AirDrop.
- Incompatible macOS Versions: While rare, significant differences in macOS versions between the two Macs might hinder AirDrop functionality.
Troubleshooting Steps: How to Fix AirDrop Between Macs
Let's troubleshoot those AirDrop problems! Here's a step-by-step guide:
1. Verify Wi-Fi and Bluetooth Are Enabled
Strong Tip: This is the most common culprit. On both Macs, ensure Wi-Fi and Bluetooth are turned on. Check the system tray for the icons and verify their status. Restarting both Wi-Fi and Bluetooth can sometimes resolve temporary glitches.
2. Check AirDrop Settings
On both Macs:
- Open Finder.
- Go to Go > AirDrop.
- Verify AirDrop is enabled.
- Select the correct receiving mode: Everyone, Contacts Only, or Receiving Off. "Everyone" is the easiest for troubleshooting.
Important Note: Ensure both Macs are signed in with the same Apple ID to enable "Contacts Only" effectively.
3. Restart Your Macs
A simple restart can often resolve temporary software glitches that interfere with AirDrop. Restart both Macs and try again.
4. Check Your Firewall Settings
- Open System Preferences.
- Click Security & Privacy.
- Go to the Firewall tab.
- Ensure there are no rules blocking AirDrop. You might need to temporarily disable the firewall to test if it's the issue. Remember to re-enable your firewall afterward!
5. Check for Software Updates
Ensure both Macs are running the latest version of macOS. Software updates often include bug fixes that could resolve AirDrop issues.
6. Try Different Network Locations
If you're using a public Wi-Fi network, try switching to a private network (like your home Wi-Fi) to see if network congestion is affecting AirDrop.
7. Check Network Profile Visibility
Ensure your Mac's network profile isn't hidden. Consult your network administrator or router settings for instructions on making your profile visible to other devices.
8. Consider macOS Version Compatibility
While less likely, significant differences in macOS versions between your two Macs could create compatibility problems. Check for updates on both machines to ensure they're as close to the same version as possible.
Advanced Troubleshooting (If the above steps don't work)
- Reset Network Settings: As a last resort, you could try resetting the network settings on both Macs. This will delete all saved Wi-Fi passwords and network configurations. Back up your data before doing this!
- Create New User Accounts: Sometimes, user profile corruption can interfere with AirDrop. Create a new user account on both Macs and try AirDrop from those accounts.
By following these steps, you should be able to successfully troubleshoot and resolve most AirDrop connectivity issues between your Macs. Remember to check each step thoroughly, as even a minor oversight can prevent AirDrop from functioning correctly. If you're still experiencing problems after trying all of these solutions, consider contacting Apple Support.