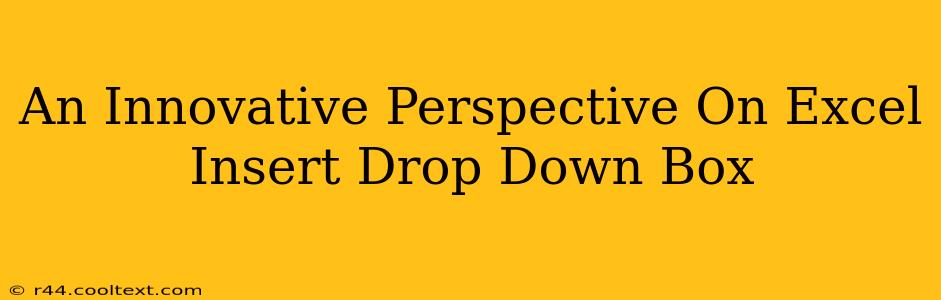Excel's data validation feature, offering the ability to insert a drop-down box, is a powerful tool often underestimated. This isn't just about restricting user input; it's about streamlining workflows, improving data quality, and enhancing the overall user experience. This post will explore innovative ways to leverage Excel's drop-down functionality beyond its basic application.
Beyond Basic Data Validation: Unleashing the Power of Drop-Down Lists
The standard use of a drop-down list in Excel is straightforward: limiting user input to a predefined list of values. This prevents data entry errors, ensures consistency, and simplifies data analysis. However, the true potential of this feature extends far beyond this simple application.
1. Dynamic Drop-Down Lists: Adapting to Changing Data
Imagine a scenario where your drop-down list needs to update based on other data within your spreadsheet. Instead of manually updating the list each time your data changes, you can use dynamic named ranges. This creates a drop-down list that automatically reflects the current state of your data, ensuring your validation remains relevant and accurate. This is crucial for maintaining data integrity in large and frequently updated spreadsheets. Keyword: Dynamic Drop-Down Lists Excel
2. Cascading Drop-Down Lists: Creating Interdependent Choices
For complex scenarios requiring multiple interdependent selections, cascading drop-downs are invaluable. For instance, imagine a form with a country selection, followed by a state/province selection that changes based on the chosen country. This advanced feature greatly enhances user experience and reduces errors associated with manual data entry. Keyword: Cascading Drop-Downs Excel Tutorial
3. Data Validation with Error Handling: Improving User Experience
Don't just restrict input; guide your users. Excel's data validation allows you to not only define allowed values but also provide informative error messages. This proactive approach prevents frustration and ensures data entry accuracy by providing immediate feedback. Clear, concise error messages are crucial for a positive user experience. Keyword: Excel Data Validation Error Handling
4. Leveraging Drop-downs for Improved Data Analysis
Drop-down lists are not just for input; they simplify analysis. The consistent data generated by validated entries makes sorting, filtering, and creating pivot tables significantly easier. This contributes to more efficient data analysis and informed decision-making. Keyword: Excel Drop-down for Data Analysis
Optimizing Your Excel Drop-Down Strategy: Best Practices
- Clear and Concise Labels: Use descriptive labels for your drop-down lists to avoid confusion.
- Regular Updates: Ensure your data validation lists remain current and relevant.
- User Testing: Test your drop-downs with users to identify potential usability issues.
- Consistent Formatting: Maintain a consistent format across all your drop-down lists for better readability.
By mastering these techniques, you can transform your Excel spreadsheets from simple data repositories into efficient, user-friendly, and highly effective tools. The seemingly simple Excel insert drop-down box becomes a powerful instrument for data management and analysis when used strategically and creatively. Keyword: Excel Insert Drop Down Box Tips and Tricks