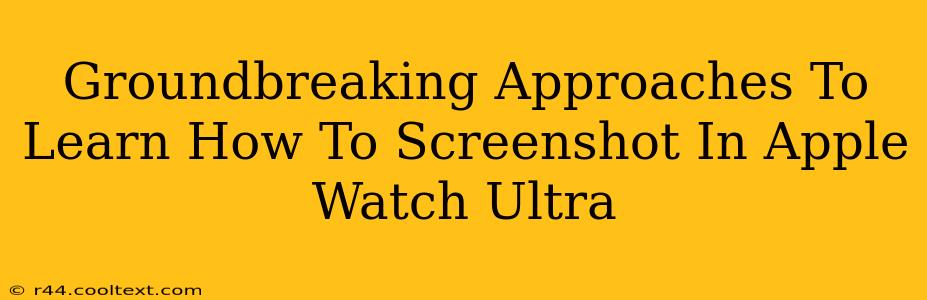The Apple Watch Ultra, a powerhouse of technology on your wrist, offers a unique user experience. But navigating its features, especially for newcomers, can sometimes feel challenging. One such feature that often stumps new users is taking a screenshot. Fear not! This guide unveils groundbreaking approaches to mastering the art of the Apple Watch Ultra screenshot. We'll go beyond the basics, exploring methods and tips to ensure you're a screenshot pro in no time.
Understanding the Apple Watch Ultra Screenshot Mechanism
Before diving into the techniques, let's understand the fundamental mechanism. Unlike iPhones, taking a screenshot on the Apple Watch Ultra isn't a simple button press. It involves a combination of actions designed to prevent accidental screenshots. This intentional design choice protects your privacy and ensures you only capture images when you want to.
Method 1: The Classic Digital Crown and Side Button Combo
This is the standard, widely recognized method for capturing your Apple Watch Ultra screen:
- Locate the Digital Crown: This is the rotating knob on the side of your watch.
- Find the Side Button: This button is located just above the Digital Crown.
- Press Simultaneously: Firmly press and hold both the Digital Crown and the Side Button simultaneously for approximately one second.
- Confirmation: You'll see a brief flash on the screen, indicating a successful screenshot.
Method 2: Troubleshooting Common Screenshot Issues
Even with the simple steps above, you might encounter occasional problems. Here are some troubleshooting tips:
Issue 1: No Screenshot Taken
- Check Button Press: Ensure you're pressing both buttons simultaneously and firmly. A slight delay or insufficient pressure might prevent the screenshot from registering.
- WatchOS Update: An outdated watchOS version could interfere with the functionality. Update your Apple Watch Ultra to the latest watchOS version.
- Restart Your Watch: A simple restart can often resolve temporary software glitches.
Issue 2: Screenshot Not Saving
- Storage Space: Insufficient storage space on your Apple Watch Ultra can prevent screenshots from saving. Delete unnecessary apps or data to free up space.
- Apple Watch Connection: Ensure your Apple Watch Ultra is properly connected to your iPhone. The iPhone acts as the primary storage for screenshots.
Advanced Tips and Tricks for Apple Watch Ultra Screenshots
Let's move beyond the basics and delve into some expert techniques:
- Timing is Key: Practice timing your screenshot to capture the precise moment you need.
- Utilize the Glance Feature: Screenshots of specific apps or information can be taken efficiently by quickly glancing at the screen and capturing using the button combination.
- Using Screenshots for Troubleshooting: If you're facing a technical issue, a screenshot of the error message is invaluable for troubleshooting and contacting Apple Support.
Beyond the Screenshot: Sharing and Utilizing Your Captures
Once you have mastered the art of taking screenshots, learn how to use them effectively. Screenshots taken on your Apple Watch Ultra are automatically synced to your paired iPhone in the Photos app. From there you can share them via email, messaging apps, or social media.
Conclusion: Mastering the Apple Watch Ultra Screenshot
Taking screenshots on the Apple Watch Ultra might seem initially tricky, but with these groundbreaking approaches and troubleshooting tips, you'll become a pro in no time. Remember the simultaneous press, troubleshoot any issues, and leverage advanced techniques for capturing perfect shots every time. Now you can easily document your Apple Watch Ultra experience, showcasing achievements, sharing important information, and resolving technical hiccups efficiently.