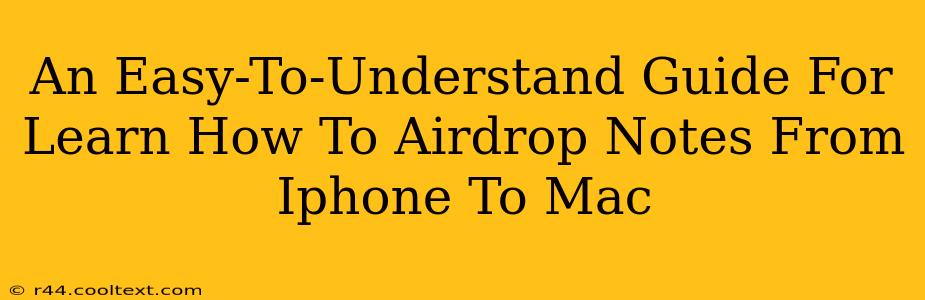Sharing notes between your iPhone and Mac has never been easier thanks to AirDrop. This handy feature allows for seamless wireless transfer of files, including your precious notes. This guide will walk you through the process, step-by-step, ensuring a smooth and efficient transfer every time. Whether you're a seasoned Apple user or just starting out, you'll find this guide incredibly helpful.
Understanding AirDrop: The Wireless Wonder
AirDrop leverages Bluetooth and Wi-Fi to create a secure, peer-to-peer connection between your Apple devices. This means no internet connection is needed, making it perfect for quick and private file transfers. Key benefit: It's incredibly fast and simple.
Before we begin, ensure both your iPhone and Mac are:
- Turned on: Seems obvious, but a crucial first step!
- Within range: AirDrop's range is limited, so keep your devices relatively close.
- Have Wi-Fi and Bluetooth enabled: This allows AirDrop to function correctly. You can check these settings in your device's Control Center (iPhone) or System Preferences (Mac).
- AirDrop is discoverable: This setting controls whether other devices can see your device for AirDrop transfers. We'll cover this in detail below.
Step-by-Step Guide: AirDropping Notes from iPhone to Mac
Let's dive into the practical steps of AirDropping your notes:
1. Locate the Note you want to share: Open the Notes app on your iPhone and select the specific note you wish to transfer to your Mac.
2. Prepare for AirDrop: Tap the Share icon (the square with an upward-pointing arrow). This will bring up your sharing options.
3. Select AirDrop: You should see the AirDrop option listed. Tap it.
4. Choose your Mac: A list of nearby AirDrop-enabled devices will appear. Select your Mac from the list.
5. Confirmation and Transfer: Your Mac will receive a notification, prompting you to accept or decline the incoming AirDrop transfer. Accept the transfer to receive the note. The note will be saved in your Mac's Downloads folder by default.
Troubleshooting Common AirDrop Issues
Sometimes, AirDrop can be a little temperamental. Here are a few common problems and how to solve them:
- Devices not showing up: Ensure both devices have Wi-Fi and Bluetooth enabled, and that AirDrop is set to "Everyone" or "Contacts Only" (depending on your privacy preference) in the Control Center (iPhone) or System Preferences (Mac).
- Transfer failing: Try restarting both your iPhone and Mac. Check for any software updates that may be pending. If the issue persists, temporarily disable and re-enable Wi-Fi and Bluetooth.
- Note not in Downloads folder: Check your Mac's Downloads folder first. If it's not there, try searching your Mac for the note's title or a portion of its content.
Beyond Notes: Expanding AirDrop's Potential
AirDrop isn't just for notes! You can use it to transfer photos, videos, documents, and much more between your Apple devices. It's a versatile tool for efficient file sharing within the Apple ecosystem.
This guide provides a comprehensive overview of AirDropping notes from your iPhone to your Mac. By following these simple steps and troubleshooting tips, you can easily and efficiently share your notes wirelessly, boosting your productivity and streamlining your workflow. Remember to keep your software updated for optimal AirDrop performance.