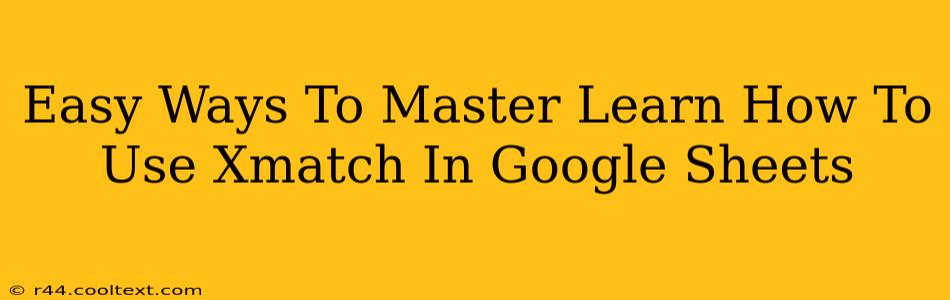Google Sheets' XMATCH function is a powerful tool for finding the position of a specific item within a range. It's a significant upgrade over its predecessor, MATCH, offering increased flexibility and control. This guide provides easy-to-understand explanations and practical examples to help you master XMATCH in no time.
Understanding the XMATCH Function
XMATCH searches for a specific value within a range and returns its relative position. Unlike MATCH, XMATCH offers more control over the search method, allowing you to find exact matches, the nearest match, or the next larger or smaller match. This makes it incredibly versatile for a wide range of tasks.
The basic syntax is:
XMATCH(search_key, lookup_array, [match_mode], [search_mode])
Let's break down each argument:
-
search_key: The value you're searching for within thelookup_array. This can be a number, text, or a cell reference. -
lookup_array: The range of cells where you want to search for thesearch_key. -
match_mode(optional): This argument specifies the type of match you want to find. The default is1(exact match). Other options include:-1: Finds the largest value less than or equal to thesearch_key. Useful for finding the next smaller value.0: Finds the exact match. Returns an error if no exact match is found.1: Finds the smallest value greater than or equal to thesearch_key. Useful for finding the next larger value.2: Finds the exact match. Returns an error if no exact match is found (same as 0).
-
search_mode(optional): This argument determines the search direction. The default is1(search from beginning to end). Options include:-1: Searches from the end to the beginning.1: Searches from the beginning to the end. (Default)
Practical Examples of XMATCH in Action
Let's illustrate XMATCH with some practical examples:
Example 1: Finding an Exact Match
Suppose you have a list of names in column A and want to find the position of "Alice":
A | B
------- | --------
Alice | =XMATCH("Alice",A:A)
Bob |
Charlie |
David |
The formula =XMATCH("Alice",A:A) will return 1, as "Alice" is the first item in the list.
Example 2: Finding the Next Largest Value
If you want to find the position of the smallest value greater than or equal to 50 in the range B1:B10, you would use:
=XMATCH(50,B1:B10,1)
This will return the position of the first value in B1:B10 that is greater than or equal to 50.
Example 3: Searching from the End
Let's say you have a sorted list of numbers in descending order and want to find the position of the first number less than or equal to 75. Using search_mode of -1 will enable this search from end to beginning.
=XMATCH(75,A1:A10,-1,-1)
This searches from the end of the range and returns the position of the first number less than or equal to 75.
Advanced XMATCH Techniques
-
Combining XMATCH with other functions:
XMATCHis incredibly powerful when combined with other Google Sheets functions likeINDEXto retrieve values based on their position. For instance,=INDEX(B:B, XMATCH("Alice",A:A))would retrieve the value in column B corresponding to the position of "Alice" in column A. -
Handling Errors: Use
IFERRORto gracefully handle situations whereXMATCHmight return an error (e.g., when no match is found).
By mastering the XMATCH function, you'll significantly enhance your Google Sheets capabilities, streamlining data analysis and manipulation. Remember to experiment with different match_mode and search_mode values to fully grasp its potential. This versatile function will become an invaluable tool in your spreadsheet arsenal.