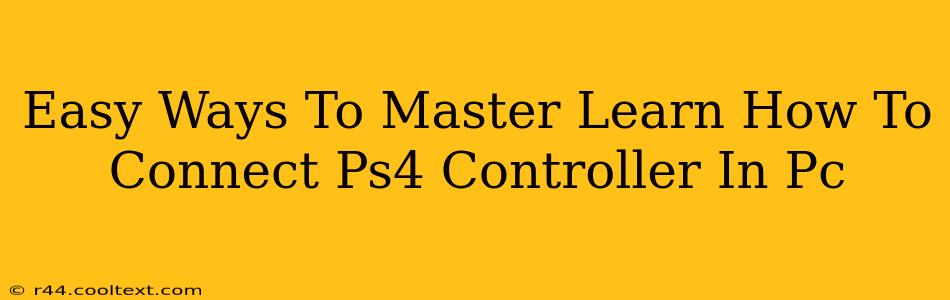Want to play your favorite PC games with the comfort and familiarity of a PS4 controller? Connecting your DualShock 4 to your computer might seem daunting, but it's actually quite simple! This guide will walk you through several easy methods, ensuring you're gaming in no time. We'll cover everything from using official Sony software to utilizing third-party applications, helping you find the perfect solution for your setup.
Method 1: Using DS4Windows (Recommended for Most Users)
DS4Windows is a popular and free application that provides excellent compatibility and features for connecting your PS4 controller to your PC. It's a user-friendly option that handles much of the technical work for you.
Steps to Connect with DS4Windows:
-
Download DS4Windows: Download the latest version from the official DS4Windows website. (Remember, I cannot provide direct download links, but a quick Google search will easily locate it.)
-
Install DS4Windows: Run the installer and follow the on-screen instructions. It's a straightforward process.
-
Connect Your PS4 Controller: Plug your PS4 controller into your PC via USB cable. DS4Windows should automatically detect it.
-
Configure (Optional): DS4Windows offers advanced configuration options, allowing you to customize button mappings, rumble intensity, and more. Explore these settings to personalize your gaming experience.
Method 2: Using Steam's Built-in Support
Steam, the popular gaming platform, has built-in support for PS4 controllers. This is a convenient option if you already use Steam for gaming.
Steps to Connect via Steam:
-
Ensure Your Controller is Connected: Plug your PS4 controller into your PC using a USB cable.
-
Open Steam: Launch the Steam client.
-
Big Picture Mode: Navigate to "Big Picture Mode" in Steam's settings. This mode is optimized for controller usage.
-
Controller Settings: Steam should automatically detect your controller. You can adjust settings within Big Picture Mode to fine-tune your controller configuration.
Method 3: Using Bluetooth (Wireless Connection)
For a wireless experience, you can connect your PS4 controller via Bluetooth. However, this method requires a few extra steps and may require additional drivers, depending on your Windows version. Note: Bluetooth connectivity may sometimes be less stable than a wired connection.
Steps to Connect via Bluetooth:
-
Put Your Controller in Pairing Mode: Hold down the PS button and the Share button simultaneously until the light bar starts flashing.
-
Add Bluetooth Device: Go to your Windows settings and add a Bluetooth device. Your PS4 controller should appear in the list of available devices.
-
Pair and Connect: Select your PS4 controller to pair it with your PC. Windows should install the necessary drivers.
-
Install Drivers (If Necessary): If Windows doesn't automatically install the necessary drivers, you may need to download them from Sony's website.
Troubleshooting Tips
- Controller Not Detected: Ensure your controller is properly charged and the USB cable is working correctly. Try different USB ports.
- Connection Issues: Restart your PC and try connecting the controller again. If using Bluetooth, ensure Bluetooth is enabled on your PC and your controller is within range.
- Button Mapping Problems: If buttons aren't working correctly, check your controller settings in DS4Windows or Steam.
By following these easy steps, you can seamlessly integrate your PS4 controller with your PC gaming setup. Enjoy a more comfortable and personalized gaming experience! Remember to check for updates for DS4Windows and your PC drivers for optimal performance. Happy gaming!