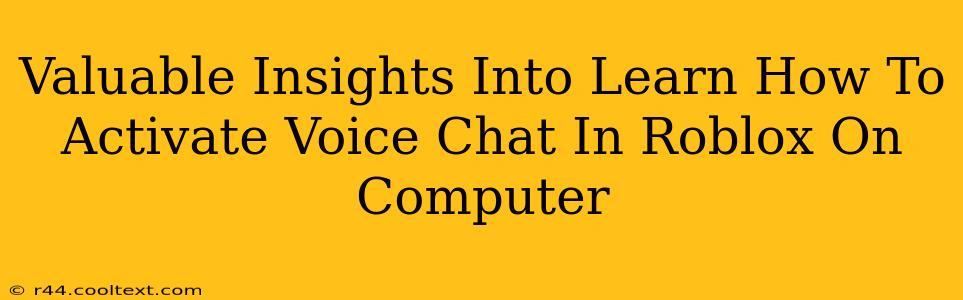Roblox, a wildly popular online gaming platform, offers a rich and immersive experience enhanced by its voice chat feature. Connecting with friends and fellow players through voice chat adds a whole new dimension to the gameplay. However, activating voice chat can sometimes be a bit tricky. This comprehensive guide will walk you through the process step-by-step, ensuring you're chatting with your friends in no time.
Understanding Roblox Voice Chat
Before diving into the activation process, it's crucial to understand how Roblox voice chat works. Roblox's voice chat is designed to enhance social interaction within the game. It's not a global feature; instead, it's activated and managed within individual games and experiences. This means you might need to enable it separately for each game you play.
Step-by-Step Guide to Activating Roblox Voice Chat on Your Computer
Here’s a clear, concise guide to activating voice chat on your computer:
1. Check System Requirements:
- Ensure your computer meets Roblox's minimum system requirements. A stable internet connection is paramount for smooth voice communication. Lag can significantly impact your voice chat experience.
2. Update Roblox:
- Always keep your Roblox client updated to the latest version. Updates often include bug fixes and performance improvements, which can resolve issues with voice chat functionality. You can usually find an update notification within the Roblox client itself.
3. Game-Specific Settings:
- This is the most critical step: Voice chat is not universally enabled across all Roblox experiences. You must navigate to the settings within each individual game to activate voice chat. Look for options like "Voice Chat," "Audio Settings," or similar labels within the game's menu.
4. Enable Voice Chat in Game Settings:
- Once you locate the voice chat settings, simply toggle the option to "On" or "Enabled." Some games might provide additional options for customizing your voice chat experience, such as adjusting volume levels or selecting input/output devices.
5. Test Your Microphone:
- After enabling voice chat, test your microphone to ensure it's working correctly. Many games include a voice chat test feature, allowing you to check audio input and output.
6. Troubleshooting Common Issues:
- Microphone Not Detected: Make sure your microphone is properly plugged in and selected as the default audio input device in your computer's sound settings.
- Low Volume/Poor Audio Quality: Check your microphone's volume level in both Roblox and your computer's sound settings. Ensure the microphone is not muted.
- Echo/Feedback: Adjust the input and output levels to minimize feedback.
Optimizing Your Roblox Voice Chat Experience
- Use a Headset: Using a headset with a built-in microphone significantly improves audio quality and reduces background noise, resulting in clearer communication.
- Quiet Environment: Play in a quiet environment to minimize background noise that might interfere with your voice chat.
- Stable Internet Connection: A strong, stable internet connection is crucial for seamless voice chat. Avoid playing in areas with poor Wi-Fi signal.
Conclusion: Enjoy Seamless Communication in Roblox
By following these steps and troubleshooting tips, you should be able to activate and enjoy Roblox voice chat on your computer. Remember, the key is checking the individual game's settings, ensuring your microphone is properly configured, and maintaining a stable internet connection for the best possible experience. Happy gaming!