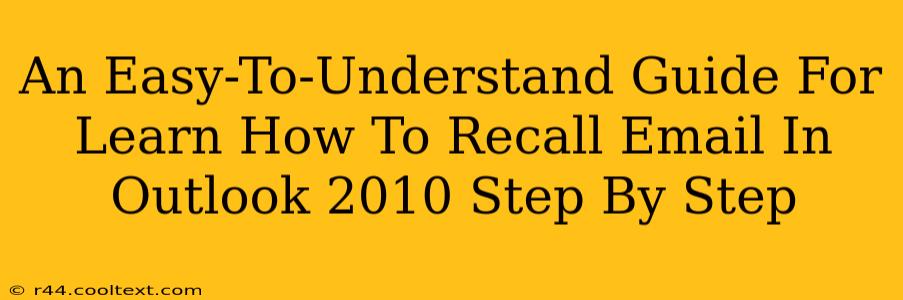Recalling an email in Outlook 2010 can be a lifesaver if you've accidentally sent an email with errors, to the wrong person, or containing sensitive information you wish to retract. This guide provides a clear, step-by-step walkthrough to help you master this essential Outlook skill.
Understanding Email Recall Limitations in Outlook 2010
Before we dive into the steps, it's crucial to understand that Outlook 2010's recall feature isn't foolproof. The success of recalling an email depends on several factors:
- Recipient's email client: The recipient must be using an email client that supports message recall. Webmail services like Gmail, Yahoo Mail, and Outlook.com often have better support for recall than older email clients.
- Recipient's actions: If the recipient has already opened the email, read it, or even just downloaded it, the recall might fail.
- Network connectivity: A stable internet connection is essential for a successful recall.
Essentially, email recall is a "best effort" attempt; it doesn't guarantee complete removal of the email from the recipient's inbox.
Step-by-Step Guide to Recalling an Email in Outlook 2010
Here's how to recall an email in Outlook 2010:
-
Locate the Sent Email: Open your "Sent Items" folder in Outlook 2010. Find the email you wish to recall.
-
Open the Email: Double-click the email to open it.
-
Access the Actions Menu: Click the "Message" tab in the Outlook ribbon at the top of the window.
-
Initiate the Recall: In the "Message" tab, you should see an option called "Actions". Click on it. Select "Recall This Message..."
-
Choose Your Recall Options: A new window will appear with two options:
-
Delete unread copies and replace with a new message: This option deletes the original message from the recipient's inbox and replaces it with a new message you can compose. This is ideal if you made a minor error and want to send a corrected version.
-
Delete unread copies only: This option simply deletes the original message from the recipient's inbox without sending a replacement. Use this if you want to completely retract the message.
-
-
Compose a Replacement (if applicable): If you selected the "Delete unread copies and replace with a new message" option, a new message window will open. Compose your replacement email here.
-
Click "Send": Once you've selected your recall option and composed a replacement message (if necessary), click "Send" to initiate the recall process.
Troubleshooting Email Recall Issues
If the recall fails, you might receive a notification explaining why. Common reasons include:
- The recipient has already read the email.
- The recipient's email client doesn't support message recall.
- Network connectivity issues.
Proactive Measures to Avoid Email Recall Situations
Preventing the need to recall an email is always the best approach. Consider these preventative measures:
- Proofread carefully: Take your time to review your emails before sending them.
- Use the "BCC" field: Protect recipient privacy and avoid accidental replies to large groups by using the BCC (Blind Carbon Copy) field.
- Schedule emails: Outlook's scheduling feature lets you send emails at a later time, giving you a chance to review them before they're sent.
By following these steps and adopting preventative strategies, you can significantly reduce the chances of needing to recall an email and improve your overall email management in Outlook 2010. Remember, while the recall feature is useful, it's not a guarantee. Careful email composition remains the most effective way to avoid embarrassing or problematic email mishaps.