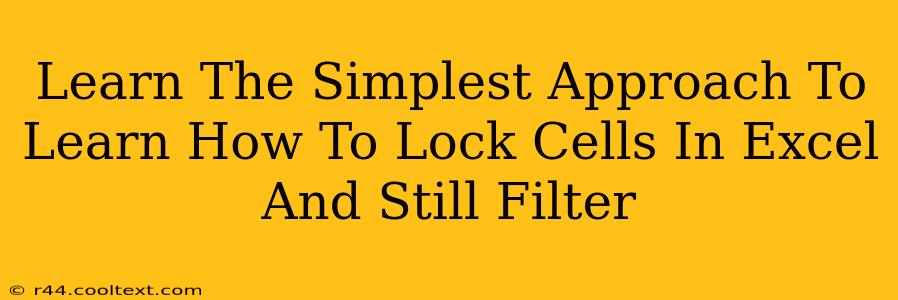Freezing panes and locking cells in Excel might seem like the same thing, but they're quite different. Freezing panes keeps rows and columns visible while you scroll, enhancing usability. Locking cells, on the other hand, prevents accidental changes – crucial for protecting your data, especially when sharing spreadsheets. But what if you need to lock cells and still filter your data? It's entirely possible, and this guide will show you the simplest approach.
Understanding Cell Locking and Filtering in Excel
Before we dive into the solution, let's clarify the concepts:
-
Locking Cells: This prevents changes to cell values, formats, or contents unless the worksheet is protected. Locked cells remain untouched even during editing.
-
Filtering Data: This allows you to display only specific data subsets from a larger dataset, based on criteria you define. This is an invaluable tool for data analysis and reporting.
The challenge arises when you want the best of both worlds: protected data (locked cells) alongside the ability to filter that very data. The key lies in understanding how Excel handles these features in conjunction with worksheet protection.
The Simplest Approach: Locking Cells and Enabling Filtering
The most straightforward method involves a specific order of operations:
-
Apply your filters: First, create your filters on the relevant columns. Select the headers of the columns you wish to filter, go to the "Data" tab, and click "Filter".
-
Lock the cells: Select the cells you want to protect. Right-click and choose "Format Cells...". Go to the "Protection" tab and check the "Locked" box.
-
Protect the worksheet: Go to the "Review" tab and click "Protect Sheet". This will open a dialog box where you can customize the protection settings. Crucially, make sure that the "Select locked cells" checkbox is unchecked. This allows you to select and filter the locked cells even though they are protected. You might also want to set a password for extra security.
That's it! You have successfully locked your cells while retaining the ability to filter your data effectively.
Troubleshooting and Tips
-
Unprotected Cells: Remember that only locked cells are protected when the worksheet is protected. Any unlocked cells can be edited freely.
-
Password Protection: Adding a password enhances security, preventing unauthorized modifications. However, remember your password!
-
Filter Issues: If your filters don't work correctly, double-check that the "Select locked cells" option is unchecked during worksheet protection. This is the most common cause of filtering problems after locking cells.
-
Alternative Methods: While this is the simplest method, more complex scenarios might require VBA scripting for advanced protection needs.
Keyword Optimization for SEO
This post utilizes several key phrases throughout the content to optimize search engine ranking, such as: "lock cells excel," "filter excel," "protect excel sheet," "locked cells filter excel," "excel protection," and "excel filtering." This organic integration of keywords ensures the article is easily found by users searching for relevant information. Furthermore, using headings (H2, H3) improves the structure and readability of the article, which are positive ranking factors.
By following these steps, you'll master the art of balancing data protection with data analysis in Excel. This simple approach ensures your spreadsheets remain secure while providing the flexibility of powerful filtering capabilities.