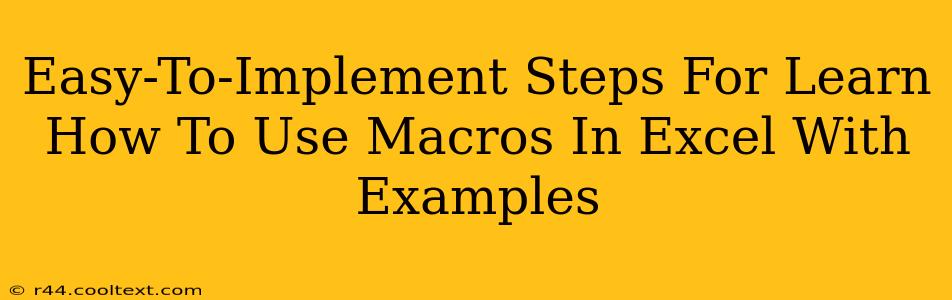Microsoft Excel's macro functionality is a powerful tool that can significantly boost your productivity. If you're new to macros, the idea might seem daunting, but with these easy-to-implement steps and examples, you'll be automating your tasks in no time. This guide focuses on practical application and clear explanations, making macro creation accessible to everyone.
What are Excel Macros?
Before diving into the how-to, let's clarify what Excel macros are. Essentially, a macro is a recorded sequence of actions or commands that you can run repeatedly. Instead of manually performing a series of steps (like formatting data, creating charts, or applying formulas), you can record them as a macro and replay it with a single click. This is particularly useful for repetitive tasks, saving you valuable time and reducing errors.
Step-by-Step Guide to Creating Your First Macro
Here's a breakdown of the process, using a simple example: automating the formatting of a data range.
Step 1: Enabling the Developer Tab
The first step is to ensure the Developer tab is visible in your Excel ribbon. If you don't see it:
- Click File > Options.
- Select Customize Ribbon.
- Check the box next to Developer in the right-hand pane.
- Click OK.
Step 2: Recording Your Macro
- On the Developer tab, click Record Macro.
- Give your macro a descriptive name (e.g., "FormatData"). This name is crucial for later identification.
- Optionally, add a description in the "Description" field.
- Click OK to begin recording.
Step 3: Performing the Actions
Now, perform the actions you want to automate. In our example, let's say we want to bold the header row and apply a specific number format to a data column. Select the header row, click the Bold button, then select the data column and apply the desired number format (e.g., currency).
Step 4: Stopping the Recording
Once you've completed all the actions, click Stop Recording on the Developer tab.
Step 5: Running Your Macro
To run your newly created macro:
- Go to the Developer tab.
- Click Macros.
- Select your macro ("FormatData" in our example) from the list.
- Click Run.
Your macro will now execute, automatically formatting your data as you previously recorded.
Example: Automating Chart Creation
Let's create another macro, this time to automatically generate a chart from selected data. Follow the same steps as above, but instead of formatting data, select your data range, go to the Insert tab, and create your desired chart type. Stop recording, and your macro will create that chart every time you run it.
Advanced Macro Techniques (Beyond the Basics)
While recording macros is simple, you can unlock even greater power through VBA (Visual Basic for Applications) coding. VBA allows you to customize and expand the capabilities of your macros significantly. Topics to explore include:
- VBA Programming: Learn to write your own code for more complex automation tasks.
- Looping and Conditional Statements: Enhance your macros with decision-making and repetitive actions.
- Error Handling: Make your macros more robust by anticipating and managing potential errors.
Optimizing Your Macros for Efficiency
- Keep it Concise: Avoid unnecessary steps in your recorded macros.
- Use Relative References: Whenever possible, use relative references in your recorded actions to ensure your macro works correctly on different datasets.
- Test Thoroughly: Before relying on a macro for critical tasks, thoroughly test it on various datasets to ensure its accuracy.
By following these steps and exploring the advanced techniques, you can transform your Excel workflow from manual labor to efficient automation. Mastering macros is a key skill for boosting productivity and streamlining your data management processes. Remember to always back up your work before implementing significant changes to your spreadsheets.