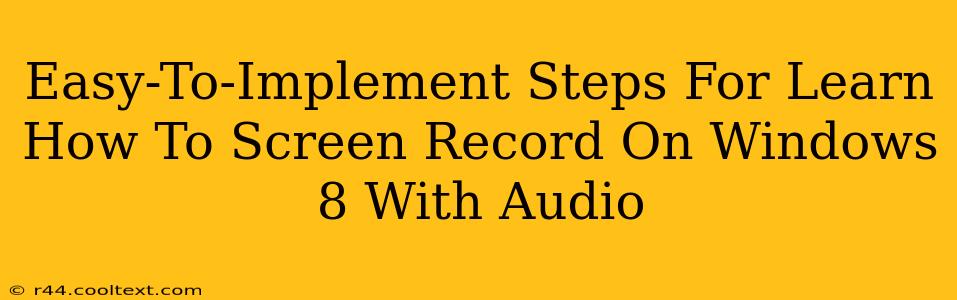Are you a Windows 8 user needing to create video tutorials, gameplay recordings, or presentations that include audio? Learning how to screen record on Windows 8 with audio is a valuable skill. This comprehensive guide provides straightforward steps to capture your screen activity with accompanying sound, regardless of your technical expertise. We'll explore several methods, ensuring you find the perfect solution for your needs.
Why Screen Recording with Audio Matters
Screen recording with audio is crucial for various reasons. Whether you're creating engaging educational content, documenting software bugs for developers, or recording online meetings, capturing both visual and audio elements is essential for providing complete and context-rich information. Failing to include audio can significantly reduce the effectiveness of your recordings.
Method 1: Using the Xbox Game Bar (For Games and Apps)
Windows 8, while older, might still have the Xbox Game Bar available. This built-in tool is surprisingly effective for quick screen recordings, especially when capturing gameplay or application demos.
Here's how to use it:
- Press the Windows key + G: This will open the Xbox Game Bar overlay.
- Start Recording: Look for the record button (usually a circular icon). Click it to begin recording.
- Stop Recording: Once finished, click the square stop button within the Game Bar overlay.
- Locate your recording: Your recordings will typically be saved in your "Videos" folder under a subfolder related to "Captures".
Important Note: The Xbox Game Bar is primarily designed for games, but it can often capture other applications as well. Audio recording capability is usually automatic, but check your Game Bar settings to ensure it's enabled.
Method 2: Utilizing the Problem Steps Recorder (PSR)
The Problem Steps Recorder (PSR) is a built-in Windows 8 tool designed for troubleshooting, but its functionality can double as a simple screen recorder. While it doesn't offer advanced features, it's a great option for quick, straightforward recordings.
Steps to use PSR:
- Search for "Problem Steps Recorder": Use the Windows search bar to locate this tool.
- Start Recording: Click "Start Record".
- Perform Actions: Perform the actions you want to record.
- Stop Recording: Click "Stop Record" once completed.
- Save the File: The recording will be saved as a zipped HTML file. This file will include both screenshots and narration, effectively covering audio and visual aspects.
Method 3: Exploring Third-Party Screen Recording Software (For Advanced Features)
If you need more advanced features like editing capabilities, scheduled recordings, or specific audio configurations, consider third-party screen recording software. Many free and paid options are available online; research to find a tool matching your requirements and budget. Remember to download only from trusted sources to avoid malware.
Optimizing Your Screen Recordings for Clarity and Engagement
Regardless of your chosen method, consider these tips to enhance your screen recordings:
- Clear Audio: Ensure your microphone is positioned correctly to minimize background noise.
- Visual Clarity: Use a well-lit workspace and ensure your screen content is easily legible.
- Concise Recordings: Keep your recordings focused and to the point.
- Adding Text/Annotations: Use editing software to highlight key elements and add annotations for clarity.
Conclusion: Mastering Windows 8 Screen Recording
Learning how to screen record on Windows 8 with audio opens a world of possibilities. By utilizing the methods outlined above, you can easily create engaging video content suitable for diverse purposes. Choose the method best suited for your needs and level of technical expertise, remembering that third-party software provides the most flexibility for advanced users. Happy recording!