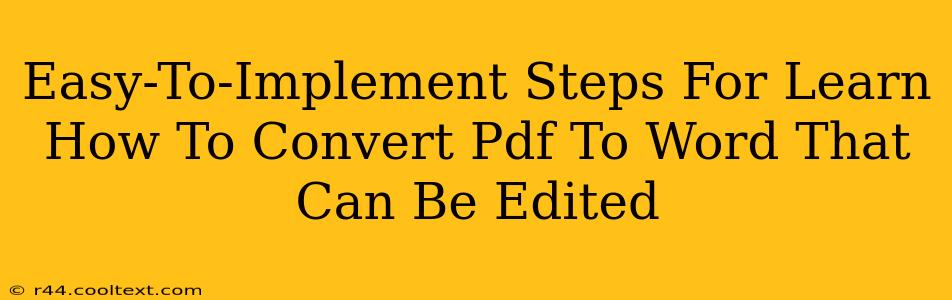Converting a PDF to a Word document you can edit can seem daunting, but it's actually quite straightforward with the right tools and techniques. This guide provides easy-to-follow steps to achieve this, ensuring your converted document retains its formatting and is ready for further editing. We'll cover several methods, catering to various needs and technical skills.
Why Convert PDF to Word?
Before diving into the how-to, let's understand why you might need to convert a PDF to a Word document. Many reasons exist, including:
- Editing existing content: PDFs are great for distribution, but not for editing. Converting allows you to make changes, correct errors, or update information.
- Collaboration: Word documents facilitate easier collaboration with colleagues, allowing for simultaneous editing and feedback.
- Content repurposing: You might need to extract text or images from a PDF to use in another document or project.
- Accessibility: Converting to Word can improve accessibility for users with disabilities, as Word documents offer better screen reader compatibility.
Method 1: Using Online Converters (Easiest Method)
Numerous free online PDF to Word converters are available. These are generally the easiest methods, requiring no software downloads or installations. However, be mindful of security when uploading sensitive documents. Look for reputable websites with strong security measures.
Steps:
- Find a reputable online converter: Search for "free online PDF to Word converter" and choose a well-reviewed option.
- Upload your PDF: Most converters have a simple drag-and-drop interface or a "browse" button to select your file.
- Initiate the conversion: Click the "Convert" or equivalent button.
- Download the Word document: Once the conversion is complete, download the resulting DOC or DOCX file.
Pros: Easy, fast, no software needed. Cons: Security concerns if using an untrusted website; may not perfectly preserve formatting for complex PDFs.
Method 2: Using Microsoft Word (For Word Users)
If you have Microsoft Word, it offers a built-in functionality for opening and converting PDFs. This is a reliable method for preserving formatting, particularly for simpler PDFs.
Steps:
- Open Microsoft Word: Launch the application.
- Open the PDF: Go to
File>Openand select your PDF file. - Edit the document: Word will attempt to convert the PDF to an editable Word document. You might need to make some manual adjustments to formatting.
Pros: Reliable, often preserves formatting well, built-in solution. Cons: Requires a Microsoft Word license; may not perfectly handle complex PDFs.
Method 3: Using Adobe Acrobat Pro (For Advanced Users and Complex PDFs)
Adobe Acrobat Pro DC is a professional PDF editor with powerful conversion capabilities. It's the best option for complex PDFs with intricate formatting, tables, or images. However, it's a paid software.
Steps:
- Open Adobe Acrobat Pro: Launch the application.
- Open the PDF: Open your PDF file within Acrobat Pro.
- Convert to Word: Utilize the "Export PDF" feature and choose the "Word Document" option. You can adjust settings for optimal conversion quality.
Pros: Best for complex PDFs, superior formatting preservation. Cons: Requires a paid Adobe Acrobat Pro subscription.
Choosing the Right Method
The best method depends on your specific needs and technical capabilities:
- Simple PDFs, quick conversion: Use an online converter.
- Basic PDFs, already have Microsoft Word: Use Word's built-in functionality.
- Complex PDFs, need precise formatting preservation: Use Adobe Acrobat Pro.
Remember to always back up your original PDF before attempting any conversion. No method guarantees a perfect conversion 100% of the time, especially with highly complex documents. Minor manual adjustments might be necessary after conversion, regardless of the method you choose.