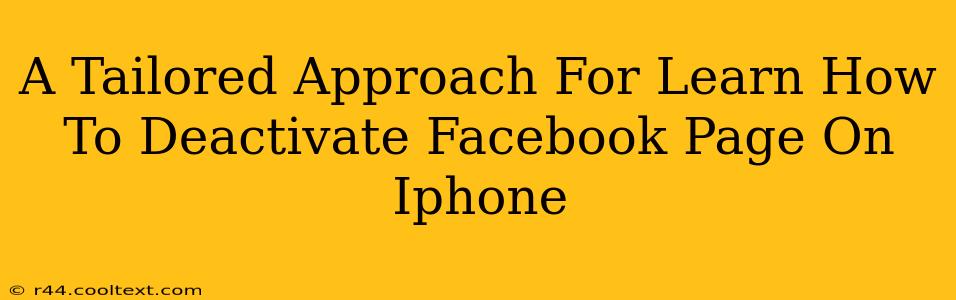Deactivating your Facebook page on your iPhone might seem daunting, but it's actually a straightforward process. This guide provides a step-by-step walkthrough, ensuring a smooth and successful deactivation. We'll cover various scenarios and offer troubleshooting tips to address any potential issues you might encounter. Let's dive in!
Understanding Facebook Page Deactivation vs. Deletion
Before we begin, it's crucial to understand the difference between deactivating and deleting your Facebook page.
-
Deactivation: This temporarily hides your page from public view. Your information is saved, and you can reactivate it anytime. This is ideal if you plan to return to your page in the future.
-
Deletion: This permanently removes your page and all its associated data. This action is irreversible, so proceed with caution. This guide focuses on deactivation.
Step-by-Step Guide to Deactivating Your Facebook Page on iPhone
Here's how to deactivate your Facebook page using your iPhone:
-
Open the Facebook app: Launch the Facebook app on your iPhone.
-
Navigate to your Page: Tap on the three lines in the bottom right corner to access the menu. Scroll down and tap on your Facebook Page.
-
Access Settings: Once you are on your page, tap on the three dots located in the top right-hand corner. Select "Settings & Privacy," then tap "Settings."
-
Find General: In the Settings menu, look for "General." Tap on it.
-
Locate "Remove Page": Scroll down until you find the option to "Remove Page." Tap on it.
-
Confirm Deactivation: Facebook will ask you to confirm your decision. Carefully read the information provided. If you're sure you want to deactivate, proceed with the confirmation.
-
Complete the Process: Follow the on-screen prompts to finalize the deactivation process. This might involve answering a few questions to ensure you're making this decision intentionally.
Troubleshooting Common Issues
-
Unable to find the "Remove Page" option: Ensure you're on the correct page settings. Sometimes, access limitations might restrict this option (depending on page admin roles and permissions). Try refreshing the app or logging out and back in.
-
Error messages during deactivation: Try restarting your iPhone and your internet connection. If the problem persists, contact Facebook support for assistance.
-
Page not hidden after deactivation: Allow some time for the changes to propagate. Facebook's servers require time to update. Check back after a few hours. If your page is still visible, contact Facebook support.
Alternative Method: Deactivating via a Web Browser on your iPhone
While the app method is usually preferred, you can also deactivate your Facebook page using your iPhone's web browser (Safari, Chrome, etc.):
- Open your preferred web browser and navigate to facebook.com.
- Log in to your Facebook account.
- Follow steps 3-7 from the app method above, but note that the menu navigation might be slightly different on the desktop website.
Keywords for SEO Optimization
- Deactivate Facebook page
- Deactivate Facebook page iPhone
- Remove Facebook page
- Delete Facebook page iPhone
- Facebook page settings iPhone
- Facebook page deactivation
- Hide Facebook page
- Temporary Facebook page removal
- Facebook page management iPhone
By following these steps, you can successfully deactivate your Facebook page on your iPhone. Remember to always double-check your actions to avoid unintended consequences. If you encounter any persistent issues, don't hesitate to reach out to Facebook's help center for further support.