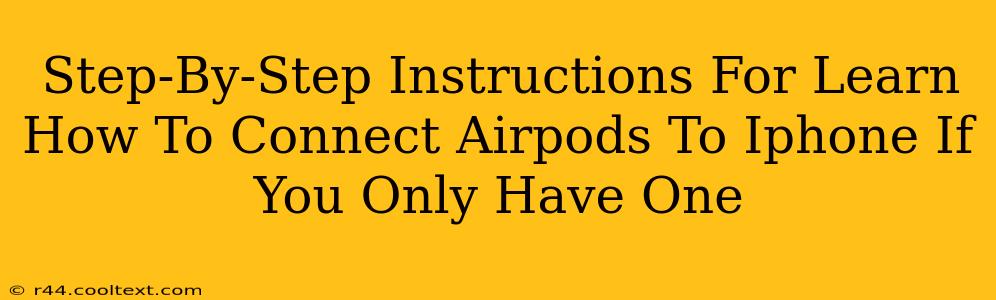Connecting your AirPods to your iPhone is usually a seamless process. However, if you're only using one AirPod (perhaps the other is charging or lost), you might encounter a slightly different experience. This guide provides clear, step-by-step instructions to ensure a successful connection, regardless of whether you're using both AirPods or just one.
Troubleshooting Single AirPod Connection Issues
Many users report difficulties connecting just one AirPod. This is often due to the iPhone prioritizing a connection with both earbuds as a paired set. To fix this, we need to reset the AirPods and re-pair them individually.
Step 1: Resetting Your AirPods
Before we begin, resetting your AirPods is crucial. This clears any previous connection issues and allows for a fresh pairing. Here's how to do it:
- Open the AirPods case: Place your AirPods inside their charging case.
- Close the lid: Close the case completely.
- Open and Close the lid: Open the lid, wait for a few seconds and then close it again.
- Open the lid again: Open the lid again and leave it open.
Step 2: Putting Your AirPods into Pairing Mode
Now we need to put your AirPods into pairing mode. This is slightly different than the usual pairing process.
- Locate the pairing button: On the back of the AirPods case, you'll find a small button.
- Press and hold the button: Press and hold this button for about 15 seconds. You'll see a small white light flash. This indicates pairing mode. Keep holding the button until the light flashes.
Step 3: Connecting to your iPhone
- Unlock your iPhone: Make sure your iPhone is unlocked.
- Open the Bluetooth settings: Go to your iPhone's Settings app, then tap Bluetooth.
- Find your AirPods: Your AirPods should now appear in the list of available devices. You'll see them listed as "AirPods" even if only one is currently in the case and actively trying to pair.
- Select your AirPods: Tap on your AirPods to connect them.
Step 4: (Optional) Checking Individual AirPod Status
Once connected, you can verify that your iPhone recognizes both AirPods individually (even if you're only using one). To do this:
- Go to the Bluetooth settings on your iPhone.
- Locate your AirPods. You may see the individual names of the left and right AirPod listed.
Why Resetting is Crucial for Single AirPod Connections
Resetting your AirPods before attempting to connect them ensures a clean slate. This solves many common pairing issues, especially when only using one AirPod. It effectively breaks any lingering connections or pairing conflicts that might be preventing proper operation.
Troubleshooting Further Connection Problems
If you're still experiencing issues after following these steps, try these additional troubleshooting steps:
- Check for software updates: Ensure your iPhone and AirPods have the latest software updates installed.
- Restart your iPhone: A simple restart can often resolve minor software glitches.
- Check the AirPods battery: Make sure both AirPods are adequately charged. A low battery can interfere with connectivity.
By following these step-by-step instructions and troubleshooting tips, you should be able to successfully connect your AirPods to your iPhone, even if you're only using one AirPod at a time. Remember, consistent resetting and checking for updates are key to a smooth user experience.