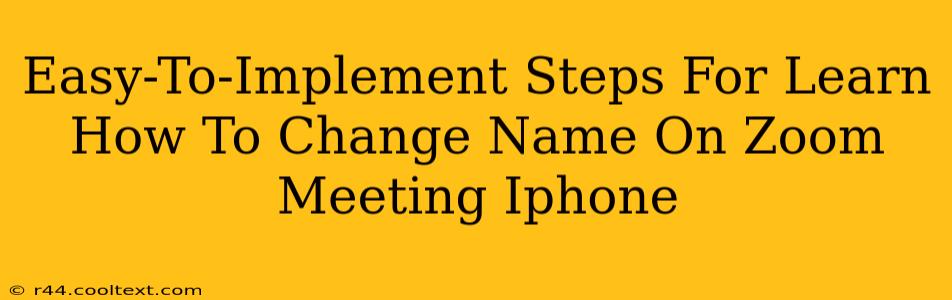Changing your name on a Zoom meeting using your iPhone is a simple process, crucial for maintaining professionalism or simply for fun. This guide provides clear, step-by-step instructions to help you master this essential Zoom feature. We'll cover everything from accessing the settings to confirming your changes, ensuring a smooth and hassle-free experience.
Understanding Zoom Name Changes
Before diving into the steps, it's important to understand why you might want to change your name on Zoom. Common reasons include:
- Professionalism: Using a formal name for business meetings.
- Clarity: Avoiding confusion with other participants.
- Privacy: Using a nickname or pseudonym instead of your full legal name.
- Fun: Changing your name for informal meetings or social gatherings.
Regardless of your reason, the process remains the same. Let's get started!
Step-by-Step Guide: Changing Your Zoom Name on iPhone
These instructions are designed for ease of use, making the process intuitive and straightforward, even for novice Zoom users.
Step 1: Join or Start a Zoom Meeting
First, you need to be in a Zoom meeting. Whether you're joining an existing meeting or starting your own, this is the initial step.
Step 2: Access the Participants List
Once in the meeting, locate the "Participants" button. This is usually found at the bottom of your screen. Tap it to open the participant list.
Step 3: Locate Your Name
In the participant list, find your name. It should be displayed prominently.
Step 4: Tap Your Name
Tap on your name. This will open a menu, allowing you to change your display name.
Step 5: Rename Yourself
A pop-up box will appear, labeled "Rename". Here, you can type in your desired name. Be mindful of any meeting guidelines regarding appropriate names.
Step 6: Confirm Your Change
Once you've entered your new name, tap "OK" or the equivalent confirmation button to save the changes. Your new name will now be displayed to all other participants in the meeting.
Step 7: (Optional) Checking Your Profile Settings
While you've changed your name for this meeting, you can also change your default name within your Zoom profile settings for consistency across future meetings. To do this, navigate to your Zoom profile settings within the app.
Troubleshooting Tips
If you encounter any issues, consider these troubleshooting tips:
- Internet Connection: Ensure you have a stable internet connection. Poor connectivity can interfere with Zoom's functionality.
- App Updates: Make sure your Zoom app is updated to the latest version. Outdated versions can sometimes have bugs.
- Zoom Support: If the problem persists, consult Zoom's official support documentation or contact their customer support team.
Conclusion: Mastering Zoom Name Changes on Your iPhone
Changing your name on a Zoom meeting using your iPhone is now within your grasp. By following these simple steps, you can easily customize your display name for any occasion, ensuring a smoother and more personalized Zoom experience. Remember to always be respectful and adhere to any naming conventions specified by the meeting host.