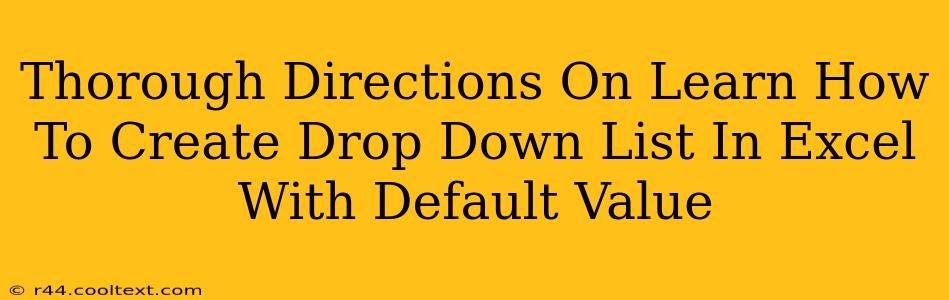Creating a drop-down list in Excel with a default value significantly enhances data entry efficiency and consistency. This guide provides a comprehensive walkthrough, covering all aspects from initial setup to advanced customization. We'll cover how to create the drop-down, set a default value, and troubleshoot common issues.
Understanding the Power of Data Validation
Before diving into the specifics, let's understand why using data validation with drop-down lists is so beneficial:
- Data Consistency: Ensures only pre-approved values are entered, eliminating typos and inconsistencies.
- Data Entry Speed: Drop-downs offer a quick and easy way to select values, speeding up data input.
- Error Prevention: Prevents users from entering incorrect or irrelevant data, improving data quality.
- User Experience: Provides a cleaner and more intuitive user interface.
Step-by-Step Guide: Creating Your Excel Drop-Down with a Default Value
Here's how to create your drop-down list, complete with a pre-selected default value:
1. Prepare Your Data List
First, you need a list of the values you want in your drop-down. This list can be:
- On a separate sheet: This is generally recommended for better organization and easier management of your data.
- In the same sheet: This works well for smaller, less frequently updated lists.
Let's assume your list of values is in cells A1:A5 on a sheet named "Data".
2. Create the Data Validation Rule
- Select the cell(s) where you want the drop-down to appear.
- Go to the Data tab on the Excel ribbon.
- Click on Data Validation.
- In the Settings tab, under Allow, choose List.
- Under Source, enter the range of your data list. If your list is on a separate sheet, use the sheet name and cell range, like this:
=Data!A1:A5. - Crucially, to set a default value: In the same Data Validation window, go to the Input Message tab. Here you can add a title and a more detailed instruction, informing the user what to do and what the options are. This adds user-friendliness and clarity.
- (Optional) Use the Error Alert tab to customize the message displayed if a user attempts to enter an invalid value. This helps prevent data entry errors.
- Click OK.
3. Setting Your Default Value (The Clever Part)
There isn't a direct "set default value" option within Data Validation. However, we can achieve this using a formula. Before applying the data validation, enter your desired default value directly into the cell where you want the dropdown list. Once you apply the data validation as described above, the cell will now show the dropdown, with your default value already selected. If the user chooses a different value, that will naturally override the default.
Troubleshooting and Advanced Tips
- #NAME? Error: This usually means Excel can't find your data source. Double-check the sheet name and cell range in the Source field.
- Circular References: Ensure your default value formula doesn't create a circular reference (referencing itself).
- Dynamic Drop-downs: For more advanced scenarios, consider using formulas within the Source field to dynamically update the drop-down options based on other cell values. This requires using functions like
INDIRECTorOFFSET. - Named Ranges: For better readability and maintainability, consider naming your data range. This makes your formulas cleaner and easier to understand.
By following these steps, you can efficiently create drop-down lists in Excel with default values, dramatically improving your data entry process and data quality. Remember to leverage the optional features like input messages and error alerts to enhance the user experience and data accuracy.