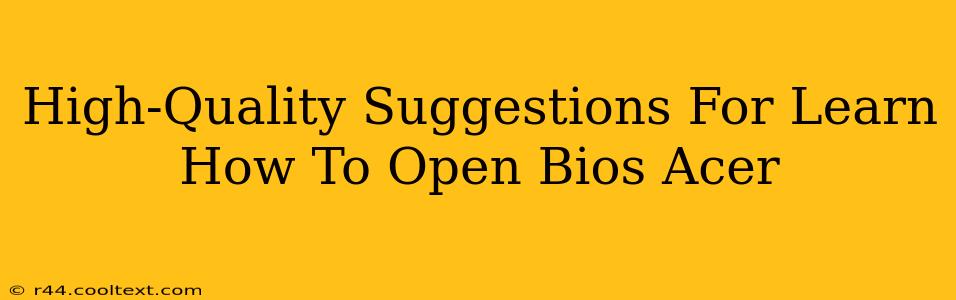Accessing your Acer's BIOS (Basic Input/Output System) might seem daunting, but it's a straightforward process once you know the steps. This guide provides clear, high-quality suggestions to help you navigate this easily, regardless of your Acer model. Knowing how to enter BIOS is crucial for tasks like changing boot order, adjusting system settings, and troubleshooting boot problems.
Understanding Your Acer BIOS
Before diving in, it's important to understand what the BIOS is and why you might need to access it. The BIOS is the firmware that initializes your computer's hardware components before the operating system loads. Accessing it allows you to make low-level system configurations.
Why Access Your Acer BIOS?
There are several reasons why you might need to access your Acer BIOS settings:
- Changing Boot Order: This is perhaps the most common reason. If you're installing a new operating system from a USB drive or CD/DVD, you'll need to change the boot order in the BIOS to prioritize the installation media.
- Overclocking (Advanced Users): While not recommended for beginners, experienced users might access the BIOS to overclock their CPU or GPU for improved performance (proceed with caution!).
- Enabling/Disabling Hardware: You can enable or disable specific hardware components like integrated graphics or onboard sound.
- Troubleshooting Boot Issues: If your computer isn't booting correctly, checking BIOS settings can help identify and resolve the problem.
- Security Settings: The BIOS offers security features like setting a password to prevent unauthorized access to your system.
How to Access Your Acer BIOS: A Step-by-Step Guide
The key to accessing your Acer BIOS is knowing the correct key to press during startup. This key varies slightly depending on the model of your Acer laptop or desktop. The most common keys are Delete, F2, and F12.
Here's the general process:
- Power Off Your Acer Computer: Completely shut down your computer before attempting to access the BIOS.
- Power On Your Acer Computer: Press the power button to start your computer.
- Press the BIOS Key Repeatedly: As soon as you see the Acer logo or the first signs of startup, begin repeatedly pressing the BIOS key (Delete, F2, or F12). You might need to press it multiple times and quickly. Timing is crucial here! If you miss the window, the operating system will load, and you'll have to restart the process.
- Enter the BIOS Setup Utility: If successful, you'll see the BIOS setup utility screen. The interface varies between Acer models, but the options are generally similar.
Troubleshooting BIOS Access Problems
If you're having trouble accessing your Acer BIOS, here are a few troubleshooting tips:
- Try Different Keys: Experiment with Delete, F2, F10, F12, and Esc.
- Check Your Acer Manual: Your Acer laptop or desktop manual should specify the correct key combination to access the BIOS.
- Disable Fast Startup (Windows): In Windows 10 and 11, "Fast Startup" can sometimes interfere with accessing the BIOS. Disabling this feature in Windows Power Options might help.
- Update Your BIOS (Advanced Users): In rare cases, a corrupted or outdated BIOS might prevent access. Updating your BIOS is an advanced procedure and should only be attempted if you are comfortable with the risks involved. Always refer to your Acer's support website for instructions.
Navigating the Acer BIOS Menu
Once you're inside the BIOS, use the arrow keys to navigate the menus and options. The specific options available will vary depending on your Acer model. Common options include:
- Main: Displays general system information.
- Advanced: Provides more advanced configuration options (e.g., boot order, CPU settings).
- Boot: Allows you to change the boot order priority.
- Security: Offers security settings like password protection.
- Exit: Allows you to save changes and exit the BIOS or discard changes and exit.
Remember to save any changes you make before exiting the BIOS to avoid potential system instability. This guide provides a comprehensive overview. If you encounter further problems, consult your Acer's user manual or their support website for model-specific assistance.