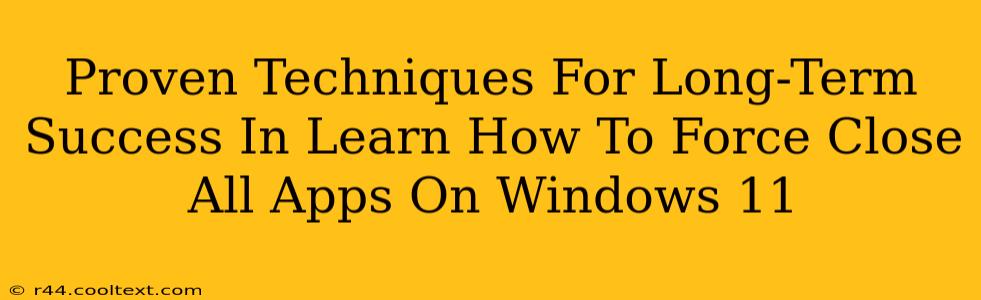Are you tired of unresponsive apps freezing your Windows 11 workflow? Mastering the art of force-closing applications is crucial for maintaining a smooth and efficient computing experience. This isn't just about fixing immediate problems; it's about developing long-term strategies for managing your system's resources and preventing future frustrations. This guide provides proven techniques, ensuring you can swiftly and effectively handle any stubborn application.
Understanding Why Force Closing is Necessary
Before diving into the how, let's understand the why. Sometimes, applications encounter errors or become unresponsive, completely freezing. This can range from minor glitches to full system freezes. Force closing allows you to regain control, preventing further issues and potential data loss. It's a powerful tool for maintaining system stability and preventing crashes.
Identifying Unresponsive Applications
The first step is recognizing when an app needs forceful intervention. Look for these tell-tale signs:
- Unresponsiveness: The app window is frozen, and you can't interact with it.
- Spinning Wheel/Cursor: A constant spinning cursor indicates the app is struggling and may require a force close.
- System Slowdown: If your entire system is running sluggishly, a problematic application might be the culprit.
- Error Messages: Some applications will display error messages indicating they're having trouble.
Proven Methods to Force Close Apps on Windows 11
Here are several reliable methods to force-close applications on Windows 11, catering to different scenarios and levels of technical expertise.
1. Using Task Manager (The Most Common Method)
This is the most common and arguably the most effective method.
- Step 1: Open Task Manager: Right-click the taskbar (usually at the bottom of your screen) and select "Task Manager."
- Step 2: Locate the Unresponsive App: Find the frozen application in the "Processes" tab.
- Step 3: End the Task: Select the app and click "End task." Confirm if prompted.
This method is universally applicable and relatively straightforward.
2. Using the Alt+F4 Keyboard Shortcut
For a quicker solution, try this keyboard shortcut.
- Step 1: Focus on the Unresponsive Window: Make sure the window of the frozen application is active (clicked).
- Step 2: Press Alt+F4: This keyboard shortcut sends a close command to the active window. It might not always work, especially for severely frozen applications, but it's worth trying first.
This is a faster method but not always reliable for severely unresponsive programs.
3. Ctrl+Shift+Esc Shortcut for Direct Task Manager Access
This method bypasses the right-click menu, providing faster access to the Task Manager.
- Press Ctrl+Shift+Esc simultaneously: This launches the Task Manager directly, saving you a step. Proceed to end the task as described in Method 1.
This is a valuable shortcut for experienced users needing rapid access to Task Manager.
4. Restarting Your Computer (Last Resort)
If all else fails, restarting your computer is the ultimate solution. This closes all running applications, clearing any lingering issues. While it's the most drastic, it's the most effective for complete system resets.
This should only be considered a last resort as it interrupts ongoing work.
Preventing Future Issues: Proactive Strategies
While knowing how to force close apps is vital, preventing the need is even better. Here are some proactive strategies:
- Regular Updates: Keep your Windows 11 operating system and applications updated. Updates often include bug fixes that improve stability.
- Resource Management: Monitor your computer's resource usage (CPU, RAM). High resource consumption can lead to application freezes. Close unnecessary applications to free up resources.
- Regular System Scans: Run regular antivirus and malware scans to identify and remove any malicious software that might be causing problems.
- Clean Boot: Occasionally perform a clean boot of Windows to identify if any startup applications are causing conflicts.
By mastering these techniques and adopting proactive strategies, you can ensure a smoother, more efficient, and less frustrating Windows 11 experience. Remember to save your work frequently to minimize potential data loss in case of unexpected application freezes.