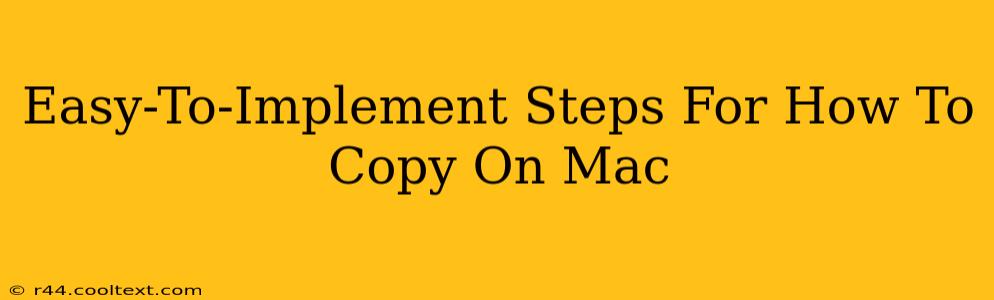Copying text, files, or images on a Mac is a fundamental task, yet knowing the precise method can save you time and frustration. This guide offers straightforward, step-by-step instructions for various copying scenarios, ensuring you become a Mac copying master in no time.
Copying Text on Your Mac
This is the most common copying task, and thankfully, it's incredibly simple. Here's how to do it:
Method 1: Using the Keyboard
This is the quickest method. Follow these three simple steps:
- Select the text: Click and drag your cursor over the text you want to copy. You can also triple-click to select an entire paragraph or double-click to select a word.
- Copy the text: Press Command + C (⌘ + C) simultaneously. You'll hear a subtle "bloop" sound confirming the copy action.
- Paste the text: Navigate to where you want to paste the text and press Command + V (⌘ + V).
Method 2: Using the Edit Menu
If you prefer a visual approach, the Edit menu provides an alternative:
- Select the text: As above, highlight the desired text.
- Copy the text: Go to the Edit menu in the menu bar at the top of your screen and select Copy.
- Paste the text: Go to the Edit menu and select Paste, or use the keyboard shortcut Command + V (⌘ + V).
Copying Files and Folders on Your Mac
Copying files and folders is equally straightforward and uses similar techniques:
Method 1: Drag and Drop
This is often the most intuitive method:
- Locate the file or folder: Find the item you want to copy in Finder.
- Drag: Click and hold the item, then drag it to the destination location (another folder, your desktop, etc.).
- Release: Release the mouse button. You'll see a progress indicator if the file is large. The original file remains in its original location.
Method 2: Using the Keyboard Shortcuts
For a faster approach, especially for multiple files:
- Select the files or folders: Hold down the Command key (⌘) while clicking on each file or folder you wish to copy.
- Copy: Press Command + C (⌘ + C).
- Paste: Navigate to the destination and press Command + V (⌘ + V).
Method 3: Using the Finder Menu
A more visual option:
- Select the file or folder: Click on the item you want to copy.
- Copy: Right-click on the selected item and choose Copy.
- Paste: Right-click in the destination folder and choose Paste Item.
Copying Images on Your Mac
Copying images follows the same principles as copying text:
- Select the image: Open the image in Preview or another image viewer.
- Copy: Use Command + C (⌘ + C) or go to Edit > Copy.
- Paste: Navigate to your destination (e.g., a document, email, or image editor) and use Command + V (⌘ + V) or Edit > Paste.
Troubleshooting Common Copying Issues
- Permissions: If you can't copy a file, you may lack the necessary permissions. Try copying as an administrator (using your administrator account).
- File Size: Very large files can take a significant time to copy. Be patient, and monitor the progress.
- Disk Space: Ensure you have enough free space on your hard drive to accommodate the copied files.
By mastering these simple techniques, you'll significantly improve your efficiency on your Mac. Remember to practice these steps regularly to solidify your knowledge and boost your productivity. Happy copying!