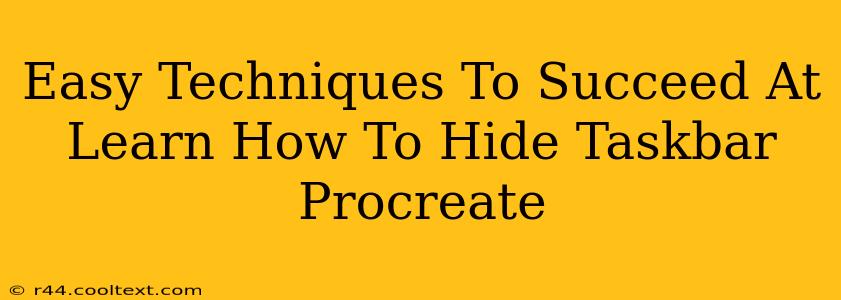Procreate's intuitive interface often leaves artists completely engrossed in their creations. However, that pesky taskbar can sometimes steal valuable screen real estate, disrupting your workflow and hindering your artistic flow. This guide outlines easy techniques to seamlessly hide the taskbar in Procreate, maximizing your canvas space and boosting your productivity.
Why Hide the Taskbar in Procreate?
Before diving into the how-to, let's understand why hiding the taskbar is beneficial for Procreate users:
- Maximize Canvas Space: Every pixel counts, especially when working on detailed illustrations or intricate designs. Hiding the taskbar provides more room for your artwork, allowing for a more immersive creative experience.
- Improved Focus: A clutter-free workspace minimizes distractions and allows you to concentrate fully on your creative process. A larger canvas means less scrolling and zooming, leading to a smoother workflow.
- Enhanced Immersion: By removing visual obstructions, hiding the taskbar helps you become more immersed in your artwork. This is particularly useful for long creative sessions.
Techniques to Hide the Taskbar in Procreate (On Windows & Mac)
There's no built-in Procreate function to directly hide the Windows or Mac taskbar. Instead, we need to employ operating system-specific methods. Here's how to achieve a full-screen Procreate experience:
Method 1: Using the Full-Screen Mode
This is the easiest and most common method. Both Windows and macOS offer built-in full-screen functionality:
- Windows: Click the maximize button (the square icon in the top-right corner of the Procreate window) to enter full-screen mode. Alternatively, press the
Alt + Enterkeys. - macOS: Click the green circle button (the maximize button) in the top-left corner of the Procreate window. Alternatively, press
Ctrl + Command + F.
In full-screen mode, the taskbar, along with the menu bar, will be temporarily hidden, granting you complete control over your canvas. To exit full-screen mode, simply press the Esc key or click the green button again.
Method 2: Auto-Hide the Taskbar (Windows & macOS)
For a more persistent solution, you can configure your operating system to automatically hide the taskbar:
- Windows: Right-click on the taskbar, uncheck "Lock the taskbar," and then uncheck "Automatically hide the taskbar." The taskbar will disappear until your mouse cursor moves to the edge of the screen where the taskbar is located.
- macOS: Go to System Preferences > Dock & Menu Bar. Under "Dock," adjust the "Automatically hide and show the Dock" option. This is similar to the Windows setting, causing the Dock (the macOS equivalent of the taskbar) to appear only when your cursor nears the edge of the screen.
Method 3: Using a Second Monitor (Advanced)
If you have a dual-monitor setup, dedicate one monitor solely to Procreate. This completely eliminates the taskbar from your active workspace. This solution offers the most immersive experience, but requires additional hardware.
Optimizing Your Procreate Workflow
Beyond hiding the taskbar, consider these additional tips for a more efficient Procreate workflow:
- Customize keyboard shortcuts: Learn and utilize Procreate's extensive keyboard shortcuts to navigate and interact with your artwork more efficiently.
- Organize your brushes and layers: A well-organized workspace can significantly enhance your workflow. Regularly clean up your layers and organize your brushes into easily accessible sets.
- Use external storage: Avoid storage constraints by using external storage solutions (like cloud services or external drives) to store your Procreate files.
By implementing these techniques, you can create a distraction-free environment that optimizes your Procreate experience, leading to more productive and enjoyable artistic sessions. Remember, a cleaner workspace fosters a more creative mind.