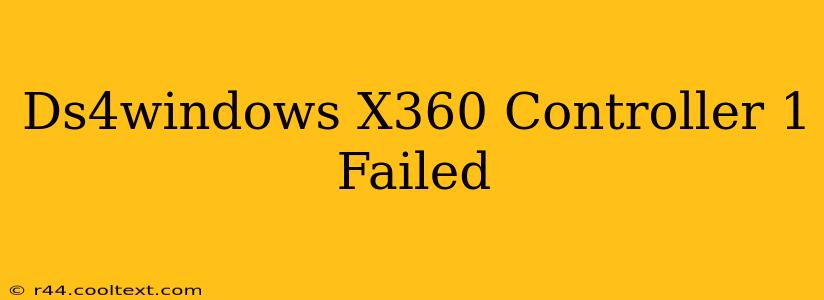Many users of DS4Windows encounter the frustrating "Controller 1 Failed" error when attempting to connect their DualShock 4 (PS4) controller to their PC. This comprehensive guide will walk you through troubleshooting this common problem and get your controller working again.
Understanding the "Controller 1 Failed" Error
The "Controller 1 Failed" message in DS4Windows usually indicates a problem with the connection between your DS4 controller and your computer. This isn't necessarily a hardware failure; it's often a software or configuration issue that can be resolved with a few simple steps.
Common Causes of the Error:
- Driver Issues: Outdated, corrupted, or conflicting drivers are a primary culprit.
- Bluetooth Connectivity: Problems with your Bluetooth adapter or connection can prevent DS4Windows from recognizing your controller.
- DS4Windows Configuration: Incorrect settings within the DS4Windows application itself can lead to connection failures.
- USB Connection (Wired Mode): If using a wired connection, a faulty cable or USB port might be to blame.
- Background Processes: Conflicting software or background processes may interfere with DS4Windows.
Troubleshooting Steps:
Here's a step-by-step approach to resolving the "Controller 1 Failed" error:
1. Check Your Bluetooth Connection (Wireless Mode):
- Ensure Bluetooth is Enabled: Verify that Bluetooth is turned on both on your PC and your PS4 controller.
- Controller Battery: Make sure your controller is sufficiently charged. A low battery can lead to connection issues.
- Pair the Controller: If necessary, re-pair your controller with your PC via Bluetooth settings. This involves putting the controller into pairing mode (usually by holding the PS button and the Share button simultaneously).
- Bluetooth Adapter: If using a third-party Bluetooth adapter, try a different one or a different USB port if possible.
2. Verify USB Connection (Wired Mode):
- Cable Integrity: Ensure your USB cable is not damaged. Try a different, known-good cable.
- USB Port: Test with different USB ports on your computer. Some USB ports might not provide enough power or have compatibility issues.
3. Update or Reinstall DS4Windows Drivers:
- Download the Latest Version: Go to the official DS4Windows GitHub page (be cautious of unofficial sources) and download the most recent version.
- Clean Installation: Before installing the new version, completely uninstall the previous version of DS4Windows, including any associated files. A clean reinstallation often resolves driver conflicts.
4. Configure DS4Windows Settings:
- Check for Conflicts: Make sure there are no other applications interfering with the controller input.
- Hidden Profiles: If you have multiple profiles created in DS4Windows, select the correct profile and check that the settings are properly configured.
- Driver Selection: Experiment with different driver options available within DS4Windows. ScpDriver might work better than HidHide. Restart your PC after making any driver changes.
5. Check for Background Processes:
- Task Manager: Open the Task Manager (Ctrl+Shift+Esc) and look for any processes that might be interfering with DS4Windows or controller input. End any suspicious tasks.
- Antivirus/Firewall: Temporarily disable your antivirus or firewall software to see if it's blocking DS4Windows. Re-enable it afterward.
6. Reinstall Bluetooth Drivers:
If you're using a Bluetooth connection, outdated or corrupted Bluetooth drivers can cause problems. Update or reinstall your Bluetooth drivers from your computer manufacturer's website or Device Manager.
Advanced Troubleshooting:
If none of the above steps resolve the issue, consider these more advanced options:
- System Restore: If you recently installed new software or updated drivers, try using System Restore to revert your system to a previous state.
- Clean Boot: Perform a clean boot of Windows to rule out startup programs interfering with DS4Windows.
- Check for Hardware Issues: If all else fails, there might be a problem with your controller itself or the Bluetooth adapter in your computer.
By systematically working through these troubleshooting steps, you should be able to resolve the "Controller 1 Failed" error and get your DualShock 4 controller working flawlessly with DS4Windows. Remember to always download DS4Windows from its official source to avoid malware.