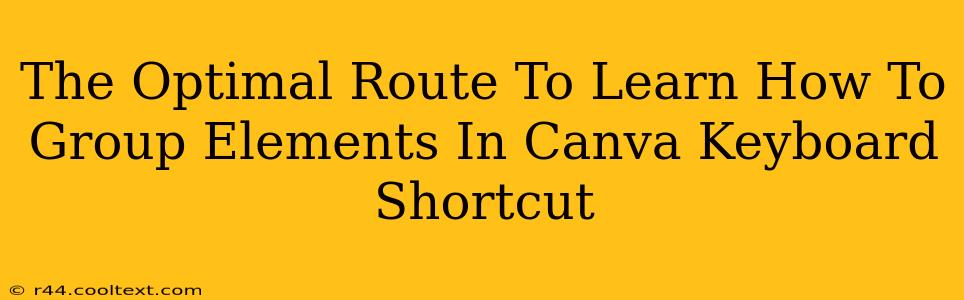Canva is a powerful design tool, but mastering its features can feel overwhelming. One particularly useful skill is grouping elements. Grouping allows you to treat multiple elements as a single unit, simplifying editing, moving, and resizing. This guide will walk you through the optimal route to learn how to group elements in Canva, focusing on keyboard shortcuts for speed and efficiency.
Mastering the Canva Group Function: Keyboard Shortcuts are Key
The quickest way to group elements in Canva is using keyboard shortcuts. This method streamlines your workflow and saves you valuable time.
The Primary Grouping Shortcut:
The most important keyboard shortcut to remember is Ctrl+G (Windows) or Cmd+G (Mac). Select all the elements you wish to group, then press this shortcut. Poof! They're grouped.
Ungrouping Your Elements:
Just as easily as you group, you can ungroup. Use Ctrl+Shift+G (Windows) or Cmd+Shift+G (Mac) to separate the elements back into individual units.
Beyond Keyboard Shortcuts: Alternative Grouping Methods
While keyboard shortcuts are the most efficient, Canva also offers alternative methods for grouping:
The Right-Click Menu:
Right-click on one of the selected elements and choose "Group" from the context menu. This is a handy alternative if you prefer a visual approach.
The Group Button in the Toolbar:
While not as fast as keyboard shortcuts, Canva's toolbar also provides a "Group" button. Select your elements and click the button.
Why Grouping is Essential for Efficient Canva Design
Grouping elements in Canva provides several significant advantages:
- Simplified Editing: Make changes to multiple elements simultaneously. Moving, resizing, or applying effects becomes significantly easier.
- Improved Organization: Keep related elements together, making your design process more manageable, especially for complex projects.
- Enhanced Workflow: Streamline your design process, saving time and reducing frustration.
- Consistent Design: Maintain a consistent look and feel across your design by grouping and manipulating elements as a unified whole.
Troubleshooting Common Grouping Issues
Sometimes, grouping might not work as expected. Here's a quick guide to troubleshooting common problems:
- Elements not selected: Double-check that all elements you want to group are selected. Use the selection tool (the arrow icon) to ensure you've selected everything accurately.
- Overlapping elements: Ensure elements aren't completely overlapping; if they are, try slightly adjusting their positions.
- Locked elements: If elements are locked, they cannot be grouped. Unlock them first in the element's settings.
Expanding Your Canva Skills: Beyond Grouping
Mastering grouping is just one step in becoming a Canva pro. Consider exploring other essential features like:
- Layers: Understanding layer management is crucial for complex designs.
- Alignment Tools: These tools help create perfectly aligned and balanced designs.
- Styles: Save time and ensure consistency by creating and applying custom styles.
By mastering these techniques, you'll significantly boost your Canva proficiency and create stunning designs efficiently.
Conclusion: Embrace the Power of Grouping in Canva
Learning to group elements effectively in Canva is crucial for efficient design. Prioritize the keyboard shortcuts for the best workflow, but remember the alternative methods as well. By combining these methods with a good understanding of Canva’s other features, you’ll unlock your design potential. Happy designing!