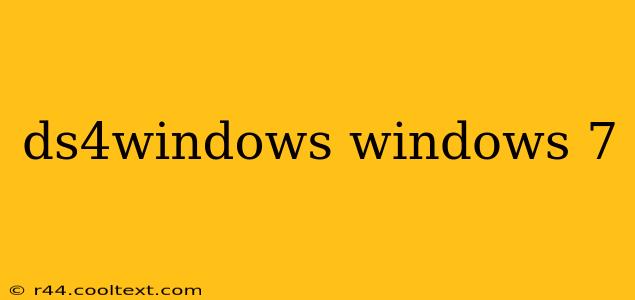Getting your DualShock 4 controller working on Windows 7 might seem like a challenge, but with the right guide, it's surprisingly straightforward. This comprehensive guide will walk you through installing and configuring DS4Windows on Windows 7, ensuring a smooth and enjoyable gaming experience.
Why Use DS4Windows on Windows 7?
Many gamers prefer the DualShock 4's ergonomic design and familiar button layout. However, Windows 7 doesn't natively support the DS4. This is where DS4Windows steps in. This free and open-source program allows you to use your PS4 controller on Windows 7, transforming your PC gaming experience. DS4Windows emulates an Xbox 360 controller, meaning most games will recognize it without needing additional configuration.
Installing DS4Windows on Windows 7: A Step-by-Step Guide
While DS4Windows primarily targets newer Windows versions, it can work on Windows 7 with some careful steps. It's crucial to download the latest stable release from the official GitHub repository. (Remember, I cannot provide direct download links).
- Download DS4Windows: Find the latest release on the official GitHub page. Download the appropriate zip file.
- Extract the Files: Extract the downloaded zip file to a location of your choice. Avoid folders with spaces or special characters in their names.
- Run DS4Windows: Locate the
DS4Windows.exefile and run it as administrator. - Install Drivers: DS4Windows will guide you through the driver installation process. Make sure your DualShock 4 controller is connected via USB.
- Configure Settings (Optional): DS4Windows provides extensive customization options. You can adjust things like button mapping, dead zones, and rumble intensity to perfectly suit your preferences. Experiment to find what works best for you.
Troubleshooting Common Issues
While generally straightforward, you might encounter some problems. Here are some common issues and their solutions:
- Controller Not Recognized: Ensure your controller is properly connected and that the correct drivers are installed. Restart your computer if necessary.
- Input Lag: Input lag can stem from several sources. Try different USB ports or update your drivers.
- Rumble Not Working: Check your DS4Windows settings to make sure rumble is enabled and that your controller is properly configured.
Optimizing Your DS4Windows Experience
For the best performance, consider these tips:
- Use a Wired Connection: A wired USB connection generally provides a more stable and lag-free experience than Bluetooth.
- Keep DS4Windows Updated: Regularly check for updates to ensure you have the latest bug fixes and features.
- Experiment with Settings: DS4Windows allows for a high degree of customization. Don't be afraid to experiment to find the perfect settings for your games and preferences.
Conclusion
Using your DualShock 4 controller on Windows 7 with DS4Windows is achievable and enhances the gaming experience. By following these steps and troubleshooting tips, you can enjoy your favorite PC games with your preferred controller. Remember to always download from the official source and explore the numerous customization options to optimize your setup. Happy gaming!