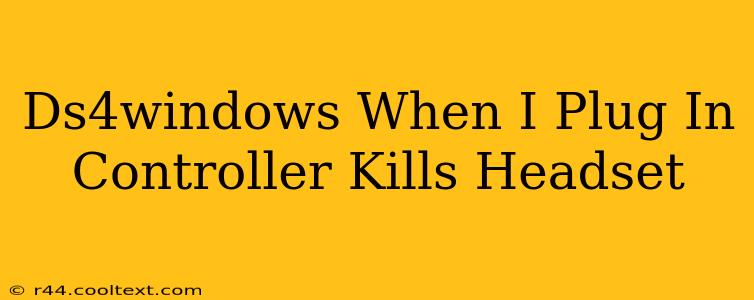Many users have reported a frustrating problem when using DS4Windows: plugging in their DualShock 4 controller causes their headset audio to cut out. This guide will troubleshoot this common issue, helping you get back to gaming without interruption.
Understanding the Conflict: DS4Windows and Audio Devices
The root cause often lies in a conflict between the DS4Windows driver and your computer's audio management system. When you plug in your PS4 controller, the DS4Windows driver attempts to take control of certain aspects of your system, sometimes interfering with your headset's audio connection. This can manifest in several ways:
- Complete Audio Loss: Your headset audio completely disappears when the controller is connected.
- Intermittent Audio Issues: Your audio cuts in and out, or experiences crackling and distortion.
- Specific Application Problems: Audio might only cut out in certain games or applications, while working fine in others.
Troubleshooting Steps: Resolving DS4Windows Audio Conflicts
Let's systematically address this problem. These steps are ordered from simplest to more advanced solutions.
1. Check Your Audio Device Settings
-
Sound Settings (Windows): Open your Windows sound settings and verify that your headset is still selected as the default audio device after plugging in the controller. It's possible that the driver has inadvertently changed this setting.
-
DS4Windows Settings: Within DS4Windows itself, there might be settings affecting audio output. Review the options carefully, looking for anything related to audio routing or exclusive mode. Experiment with disabling any such features to see if it resolves the issue.
2. Driver Conflicts and Updates
-
Outdated Drivers: Outdated audio drivers can often lead to conflicts. Check your sound card manufacturer's website for the latest drivers and install them.
-
Conflicting Drivers: Do you have multiple gaming controllers connected? Try disconnecting any other controllers to isolate the problem.
3. Reinstall DS4Windows
Sometimes a clean reinstall can fix corrupted or problematic installation files. Completely uninstall DS4Windows, including any associated files in your Program Files and AppData folders, before reinstalling the latest version from the official source. Important: Never download from unofficial sources; this could install malware.
4. USB Ports and Connections
-
Try Different USB Ports: Test using different USB ports on your computer. A faulty port could be contributing to the issue. Try both USB 2.0 and USB 3.0 ports.
-
USB Hubs: If you're using a USB hub, try connecting your controller directly to your computer. USB hubs can sometimes introduce interference.
5. Windows System Restore
As a last resort, you may consider using Windows System Restore to revert your system to a point before the problem started. This could undo any inadvertent system changes that might be causing the conflict. This is typically a safer option than other advanced troubleshooting techniques.
Prevention Strategies: Avoiding Future Audio Problems
-
Regular Driver Updates: Keep your audio and controller drivers updated to ensure compatibility.
-
Clean Reinstall (Periodically): Consider periodically reinstalling DS4Windows to prevent potential file corruption issues.
-
Monitor DS4Windows Updates: Regularly check for new versions of DS4Windows which may include bug fixes relevant to audio issues.
By following these troubleshooting steps, you should be able to resolve the audio conflict between your DS4Windows controller and your headset. Remember to systematically test after each step to pinpoint the solution. If the problem persists, you may need to seek additional support from the DS4Windows community or forums.