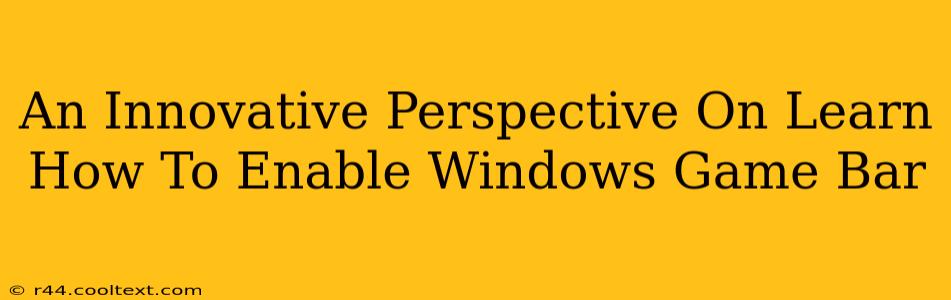The Windows Game Bar is a powerful, built-in tool often overlooked by PC gamers. It offers a suite of features designed to enhance your gaming experience, from screen recording and broadcasting to capturing screenshots and managing performance. This post offers an innovative perspective on enabling and utilizing the Game Bar, going beyond the basic instructions to unlock its full potential.
Why Use the Windows Game Bar?
Before diving into the how, let's address the why. The Game Bar isn't just for casual gamers; it's a versatile tool for:
- Effortless Screen Recording: Capture gameplay moments, tutorials, or even funny glitches with ease. No need for third-party software, streamlining your workflow.
- Live Streaming Simplified: Broadcast your gaming sessions directly to platforms like Twitch or Mixer, fostering a community and sharing your gaming journey.
- Quick Screenshots: Grab those perfect in-game shots instantly, without interrupting your gameplay.
- Performance Monitoring: Keep an eye on your CPU, GPU, and memory usage during intense gameplay to optimize your settings and prevent lag.
- Widget Integration: Access various widgets directly within the overlay, such as Discord, Spotify, and more, enhancing your gaming experience without alt-tabbing.
Enabling the Windows Game Bar: A Step-by-Step Guide
Enabling the Game Bar is surprisingly simple. Here's a concise guide ensuring even novice users can unlock this powerful tool:
- Press the Windows Key + G: This keyboard shortcut is the quickest way to access the Game Bar. If it doesn't appear, see the troubleshooting section below.
- Confirm that it's a Game: A pop-up window may ask if you're launching a game. Click "Yes" if you are, confirming that the application you're using is indeed a game.
- Explore the Interface: Familiarize yourself with the various options available. You can record gameplay, take screenshots, broadcast your game, and access performance widgets.
- Customize Your Settings (Optional): Dive deeper into the Game Bar's settings to personalize your experience. You can remap keys, adjust recording settings, and customize the overlay's appearance. To do this, open the Xbox Game Bar settings app through the Windows settings.
Troubleshooting Common Issues
Sometimes, the Game Bar might not appear or function correctly. Here are solutions to common problems:
- Game Bar Not Appearing: Ensure the Xbox Game Bar is enabled in Windows Settings. Search for "Game Bar" within Windows settings to access its options and confirm it's enabled. This is often the cause of activation issues.
- Keyboard Shortcut Not Working: Check that your keyboard is functioning correctly and that other keyboard shortcuts are working as expected. Sometimes, conflicting software might interfere.
- Performance Issues: If the Game Bar is causing performance drops, try closing unnecessary applications running in the background. Adjusting recording settings to lower resolution can also improve performance.
Unlocking Advanced Features of the Windows Game Bar
The Game Bar offers functionalities beyond simple recording and screenshots.
Widget Integration: This is a particularly useful feature allowing you to integrate communication apps like Discord directly into the overlay for seamless interaction during gameplay.
Performance Monitoring: Use this to track CPU utilization and GPU temperature. This helps optimize your game settings for the best performance.
Customizable Overlays: Experiment with the customizable options within settings to create a visually appealing and intuitive gaming experience tailored to your preferences.
Conclusion: Elevate Your Gaming Experience
The Windows Game Bar is a powerful tool that many users underutilize. By mastering its functions, you can dramatically enhance your gaming experience, streamlining various processes and allowing you to focus more on gameplay itself. Take the time to explore its capabilities and personalize it to your gaming style for the best results. This post provides an innovative perspective by highlighting not only the basic how-to but also the why and how-to-go-further aspects of the Windows Game Bar, making it an essential resource for gamers of all levels.