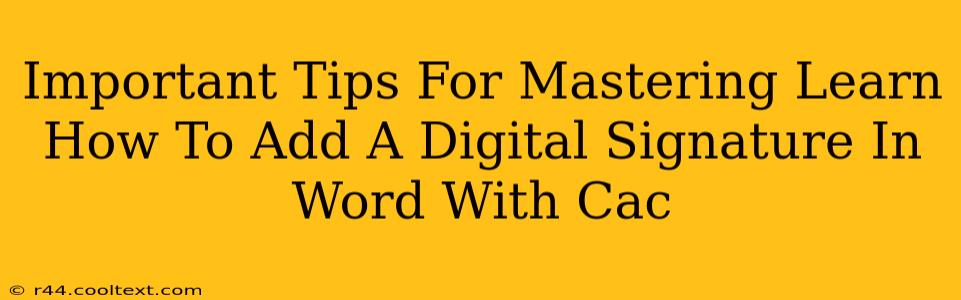Adding a digital signature to your Word documents using a Common Access Card (CAC) can significantly enhance security and authenticity. This guide provides essential tips to master this process, ensuring your documents are both secure and legally sound.
Understanding the Importance of Digital Signatures with CACs
Before diving into the how, let's understand the why. Using a CAC for digital signatures offers several crucial advantages:
- Enhanced Security: CACs provide strong authentication, preventing unauthorized alterations or fraudulent signatures. This is particularly vital for sensitive documents.
- Legal Validity: Digitally signed documents using a CAC often carry the same legal weight as traditionally signed documents, depending on applicable laws and regulations.
- Improved Workflow Efficiency: Eliminating the need for physical signatures streamlines document workflows, saving time and resources.
- Increased Trust and Accountability: Digital signatures with CAC verification provide a clear audit trail, enhancing trust and accountability.
Step-by-Step Guide: Adding a Digital Signature in Word with a CAC
The exact steps might vary slightly depending on your version of Microsoft Word and your specific CAC reader, but the general process remains consistent:
1. Ensure Your CAC Reader is Properly Installed and Functioning
This is the most crucial initial step. Without a correctly installed and functioning CAC reader, you won't be able to access your CAC's digital signature capabilities. Consult your organization's IT department for assistance if you encounter any issues.
2. Inserting Your CAC
Insert your CAC into the card reader. Your computer should automatically recognize it. If not, you may need to manually initiate the reader's software.
3. Accessing the Digital Signature Feature in Word
Within Microsoft Word, navigate to the "Insert" tab. Look for the "Signature Line" option.
4. Configuring the Signature Line
When you select "Signature Line," a dialog box will appear. Here, you'll typically need to:
- Specify the Signer: Word should automatically detect your CAC. If it doesn't, you may need to manually select your certificate from the available options. Double-check this to ensure the correct certificate is associated with your signature.
- Add Instructions: Provide instructions for the signer (often, this is just you).
- Customize the Appearance: You can optionally customize the appearance of the signature line.
5. Applying the Digital Signature
After configuring the signature line, click "OK." Word will add a signature line to your document. Now, when you click on the signature line, it will prompt you to sign using your CAC. Follow the on-screen instructions to authenticate with your PIN.
6. Verifying the Digital Signature
Once signed, you should be able to verify the signature within Word. The verification process ensures the document's integrity and confirms the signature's authenticity.
Troubleshooting Common Issues
- CAC Reader Issues: Ensure your CAC reader is properly installed and functioning. Check for driver updates or contact IT support if needed.
- Certificate Errors: If Word doesn't recognize your certificate, consult your organization's IT department for assistance.
- PIN Errors: Incorrect PIN entry will prevent successful signature application. Try again carefully.
Best Practices for Secure Digital Signatures
- Regularly Update Your CAC Reader Software: This ensures compatibility and optimal security.
- Use Strong PINs: Choose a PIN that is difficult to guess but easy for you to remember.
- Protect Your CAC: Keep your CAC secure and away from unauthorized access.
By following these tips, you can confidently add digital signatures to your Word documents using your CAC, enhancing security, efficiency, and legal compliance. Remember to always consult your organization's IT department or relevant guidelines for specific instructions and best practices.