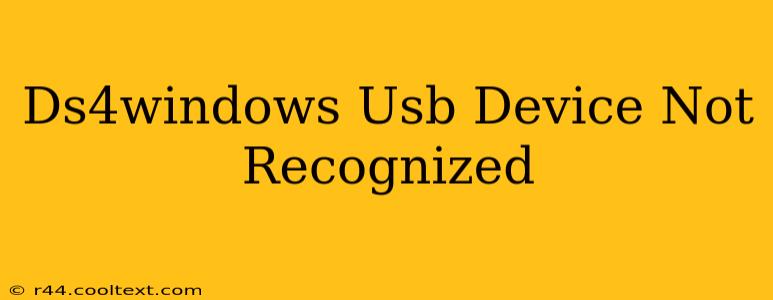Are you facing the frustrating "DS4Windows USB Device Not Recognized" error? This common problem prevents your DualShock 4 controller from working with your PC. Don't worry, this comprehensive guide will walk you through troubleshooting steps to get your controller back in action. We'll cover the most frequent causes and offer solutions to get you gaming again quickly.
Common Causes of the "DS4Windows USB Device Not Recognized" Error
Several factors can lead to this annoying error. Let's explore the most prevalent culprits:
- Driver Issues: This is often the primary cause. Outdated, corrupted, or missing drivers prevent Windows from recognizing your controller properly.
- USB Port Problems: A faulty USB port or cable can also lead to connection issues.
- DS4Windows Configuration: Incorrect settings within the DS4Windows application itself can sometimes interfere with recognition.
- Background Processes: Conflicting software or background processes might be blocking the controller's connection.
- Hardware Malfunction: In rare cases, the controller itself might be malfunctioning.
Troubleshooting Steps: Getting Your DS4 Controller Working Again
Let's dive into practical solutions to resolve the "DS4Windows USB Device Not Recognized" error:
1. Check Your USB Connections
- Try Different Ports: Test your DS4 controller on multiple USB ports on your computer. Try both USB 2.0 and USB 3.0 ports if available.
- Use a Different Cable: A faulty USB cable is a common culprit. Try using a different, known-good USB cable to connect your controller.
- Inspect the Cable and Ports: Carefully examine both the USB cable and the ports for any signs of physical damage.
2. Update or Reinstall DS4Windows Drivers
- Uninstall DS4Windows: Completely uninstall the DS4Windows application from your computer. You can usually do this through the Control Panel's "Add or Remove Programs" section.
- Restart Your Computer: After uninstalling, restart your computer to ensure all traces of the old installation are removed.
- Reinstall DS4Windows: Download the latest version of DS4Windows from the official source (be cautious of unofficial downloads). Install it again, following the instructions carefully.
- Install the Correct Drivers (Hidden Step): After installing DS4Windows, it will usually automatically install the necessary drivers. If it doesn't seem to work, you might need to manually install the correct drivers for the controller (usually found in DS4Windows' installation directory).
3. Troubleshoot Device Manager
- Open Device Manager: Search for "Device Manager" in the Windows search bar and open it.
- Check for Errors: Expand the "Human Interface Devices" and "Universal Serial Bus controllers" sections. Look for any devices with yellow exclamation marks, indicating a problem.
- Update Drivers: If you find any problematic devices, right-click on them and select "Update driver."
- Uninstall Devices: If updating doesn't work, try uninstalling the problematic devices and then restarting your computer. Windows will often automatically reinstall the correct drivers.
4. Check for Conflicting Software
- Close Unnecessary Programs: Close any unnecessary applications running in the background that might be interfering with DS4Windows.
- Disable Antivirus/Firewall Temporarily: Temporarily disable your antivirus or firewall software to see if it's blocking the connection. Remember to re-enable it afterward.
5. Hardware Troubleshooting (Last Resort)
- Try a Different Controller: If possible, try connecting a different DualShock 4 controller to your PC to see if the problem lies with your controller or your system.
- Check Your Controller's Battery: Ensure your DS4 controller is adequately charged.
Preventing Future "DS4Windows USB Device Not Recognized" Errors
- Keep DS4Windows Updated: Regularly update DS4Windows to benefit from bug fixes and improved driver compatibility.
- Maintain Your USB Ports: Keep your USB ports clean and free from debris.
- Use High-Quality Cables: Invest in high-quality USB cables to ensure reliable connections.
By following these troubleshooting steps, you should be able to resolve the "DS4Windows USB Device Not Recognized" error and get back to enjoying your games. Remember to restart your computer after each significant change. If the problem persists after trying all these steps, consider seeking further assistance from the DS4Windows community or contacting Microsoft support.