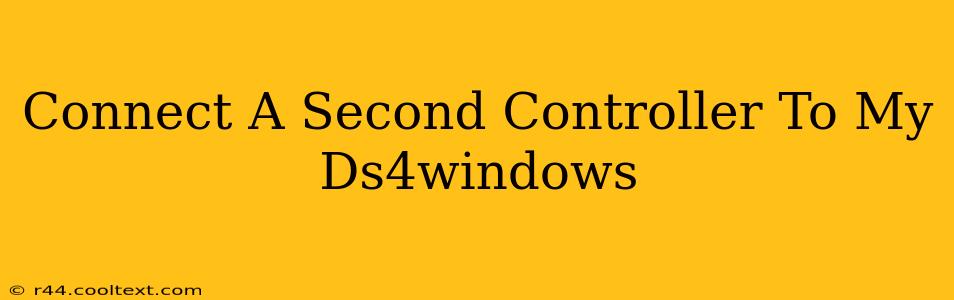Many gamers find themselves wanting to expand their gaming experience beyond a single controller. Whether you're playing co-op games, want to use a second controller for specific functions, or are simply experimenting with different control schemes, connecting a second controller to DS4Windows is entirely possible. This guide will walk you through the process step-by-step.
Understanding DS4Windows Limitations
Before we begin, it's crucial to understand that DS4Windows itself doesn't directly support multiple controllers in the same way that native Xbox controllers do. DS4Windows primarily works by emulating an Xbox 360 controller. While you can connect multiple physical controllers, they'll all be emulated as individual Xbox 360 controllers. This means you'll need to configure each individually.
The Step-by-Step Guide: Connecting Your Second DS4 Controller
Here's how to add that extra controller to your gaming setup:
-
Ensure Proper Installation: Make sure you have DS4Windows installed correctly on your PC. If not, download it from the official source (Remember: I cannot provide links to downloads. Search online for "DS4Windows download" to find the official website). Ensure all drivers are up-to-date.
-
Connect Your Second Controller: Connect your second DualShock 4 controller to your PC using a USB cable. Windows should automatically detect it.
-
Open DS4Windows: Launch the DS4Windows application.
-
Add the Second Controller: DS4Windows should automatically detect the new controller. You might see it listed alongside your already connected controller. If not, click the "Refresh" button. If it still doesn't show up, try unplugging and re-plugging in the controller.
-
Individual Controller Configuration: Now, the crucial step: you must configure each controller separately. This means that you can't simply apply settings from one controller to the other. For each controller you'll need to:
- Select the Controller: Click on the controller in the DS4Windows interface to select it. You'll usually see a visual representation of a controller, allowing you to easily identify the correct one.
- Set Preferences: Adjust settings such as touchpad functionality, rumble, and input mapping as needed.
-
Testing Your Controllers: Launch a game that supports multiple controllers and test both to verify they are working correctly. You may need to configure the in-game settings to recognize both controllers.
Troubleshooting Common Issues
- Controller Not Detected: Try different USB ports, check your USB cable, and make sure your controller is charged.
- Controller Input Lag: Check your DS4Windows settings, ensuring you've selected the appropriate input settings for your preferences and that there's no unnecessary latency.
- In-Game Recognition Problems: Sometimes, a game may not properly register both controllers. Consult the game's documentation or support for specific instructions on configuring multiple controllers.
Optimizing Your DS4Windows Experience
Remember to regularly check for DS4Windows updates to ensure optimal performance and compatibility. Experiment with different settings to find the best configuration for your gaming needs. You can significantly improve your gaming experience by fine-tuning controller settings within DS4Windows. This allows for precise control and personalized gameplay.
By following these steps, you'll be well on your way to enjoying your dual controller setup with DS4Windows. Happy gaming!