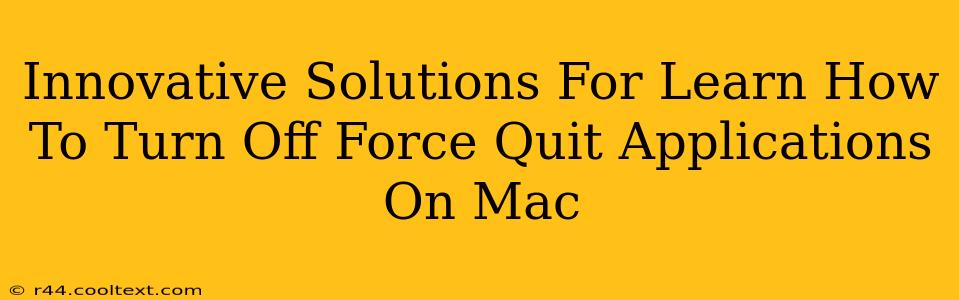Are you tired of frozen applications bringing your Mac workflow to a grinding halt? Learning how to gracefully quit unresponsive apps, rather than resorting to the nuclear option of Force Quit, is a crucial skill for any Mac user. This guide provides innovative solutions and strategies to efficiently manage problematic applications and keep your Mac running smoothly.
Understanding the Problem: Why Applications Freeze
Before diving into solutions, let's understand why applications freeze. Common culprits include:
- Resource Exhaustion: An app might hog too much RAM or CPU power, leading to unresponsiveness.
- Coding Errors: Bugs within the application itself can cause crashes or freezes.
- Conflicting Software: Incompatible extensions or other software can interfere with an application's operation.
- System Issues: Problems with your macOS installation or hardware can also contribute.
Innovative Solutions Beyond Force Quit
Force Quitting, while effective, often leads to data loss or corruption. Here are gentler, more innovative approaches to handle unresponsive applications:
1. The "Wait and See" Approach: Patience is a Virtue
Sometimes, the simplest solution is to wait. A momentarily frozen app might recover on its own. Give it a few minutes before resorting to more drastic measures.
2. Activity Monitor: A Deeper Dive into App Performance
Activity Monitor (found in Applications/Utilities) provides detailed information about your Mac's resource usage. Identify the problematic application and see if it's consuming excessive CPU, memory, or disk activity. This information can help you diagnose the issue. If it's consuming too many resources, consider closing other apps to free up resources for the frozen one.
3. The Dock's Hidden Power: Option-Clicking for Graceful Exits
Instead of Force Quitting, try Option-clicking the app's icon in the Dock. This often brings up a context menu with the option to "Quit." This method is a more polite way of asking the application to close.
4. Restarting the Application: A Fresh Start
Sometimes, a simple restart is all it takes. Close the frozen application and then reopen it. This can clear temporary glitches and allow the app to start fresh.
5. macOS's Built-in Troubleshooting: First Aid
For more persistent problems, use Disk Utility's First Aid function to check and repair your hard drive. A corrupted system can contribute to application instability. (Caution: This requires a degree of technical knowledge. Back up important data beforehand.)
6. Updating Applications and macOS: Staying Current
Ensure you're running the latest versions of your applications and macOS. Updates often include bug fixes and performance improvements that can prevent freezes.
7. Reinstalling the Application: A Clean Slate
If all else fails, reinstalling the application can resolve underlying issues. This ensures you have a clean installation free from corrupted files. (Remember to back up your data before reinstalling.)
Preventing Future Freezes: Proactive Measures
- Regularly restart your Mac: This helps clear temporary files and frees up resources.
- Manage your startup items: Too many applications launching at startup can strain your system.
- Keep your software updated: Regular updates patch vulnerabilities and improve performance.
- Monitor your system's resources: Pay attention to CPU, memory, and disk usage.
By employing these innovative solutions and proactive measures, you can significantly reduce the frequency of application freezes and maintain a smooth, efficient workflow on your Mac. Remember that understanding the why behind the freeze is as important as knowing how to fix it.