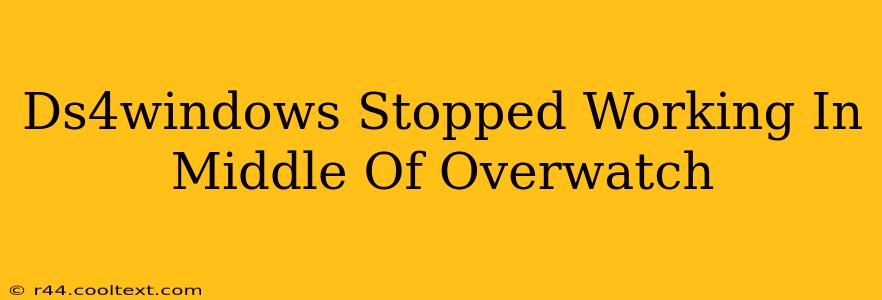Many Overwatch players rely on DS4Windows for a seamless gaming experience with their PlayStation controllers. However, encountering a sudden disconnect mid-game can be incredibly frustrating. This guide will walk you through troubleshooting steps to resolve the "DS4Windows stopped working in the middle of Overwatch" issue, getting you back in the fight quickly.
Identifying the Culprit: Why DS4Windows Might Crash
Before diving into solutions, it's crucial to understand the potential causes. DS4Windows malfunctions during Overwatch can stem from several sources:
- Driver Conflicts: Other controllers or input devices might clash with DS4Windows drivers.
- Outdated or Corrupted Drivers: Outdated or corrupted DS4Windows drivers are a common cause of instability.
- Software Interference: Background applications or antivirus software can sometimes interfere with DS4Windows functionality.
- Game-Specific Issues: Rarely, conflicts within Overwatch's settings or updates can disrupt controller input.
- Hardware Problems: In some cases, issues with the controller itself or its connection (USB cable, Bluetooth adapter) can be the root problem.
Troubleshooting Steps: Getting Back in the Game
Let's tackle these potential problems one by one. Follow these steps methodically:
1. Restart Your Computer and Controller
This might seem obvious, but a simple restart often resolves temporary glitches. Unplug your controller, restart your computer, and then reconnect your controller after the computer has fully booted.
2. Update or Reinstall DS4Windows
Outdated drivers are a frequent culprit. Visit the official DS4Windows GitHub page (be cautious of unofficial sources!) and download the latest version. Before installing the new version, completely uninstall the previous installation, ensuring all associated files and registry entries are removed.
3. Check for Driver Conflicts
Open your Device Manager (search for it in the Windows search bar). Expand "Human Interface Devices" and "HID-compliant game controllers." If you see multiple entries for your PS4 controller, or other controllers you aren't using, try uninstalling the conflicting devices. Restart your computer afterward.
4. Disable Overlays and Background Applications
Game overlays (like Discord, Steam, etc.) and some background applications can interfere with input devices. Temporarily disable any overlays and non-essential background programs while playing Overwatch.
5. Adjust DS4Windows Settings
Within DS4Windows, experiment with different settings. Try disabling features like rumble or touchpad emulation to see if they're causing the issue. Also, ensure you've selected the correct input mode (XInput or DirectInput) for Overwatch.
6. Check Your Antivirus and Firewall
Temporarily disable your antivirus and firewall to see if they are blocking DS4Windows. If this resolves the issue, add DS4Windows to your antivirus and firewall exceptions list. Remember to re-enable your security software afterward!
7. Test with a Different USB Port and Cable
Try using a different USB port on your computer, and if possible, a different USB cable. A faulty cable or port can interrupt the connection.
8. Examine Your Controller
If none of the above steps work, the problem might lie with your controller itself. Try testing it with another game or computer to rule out a hardware malfunction.
Proactive Measures: Preventing Future Disconnects
- Keep DS4Windows Updated: Regularly check for updates to ensure you have the latest bug fixes and stability improvements.
- Maintain a Clean System: Regularly clean your computer of unnecessary files and applications to prevent software conflicts.
- Monitor Resource Usage: Keep an eye on your computer's CPU and memory usage to ensure there aren't resource constraints affecting DS4Windows performance.
By systematically working through these troubleshooting steps, you should be able to identify and resolve the reason why DS4Windows is stopping in the middle of your Overwatch gameplay. Remember to always back up your important data before making significant system changes. Good luck, and happy gaming!