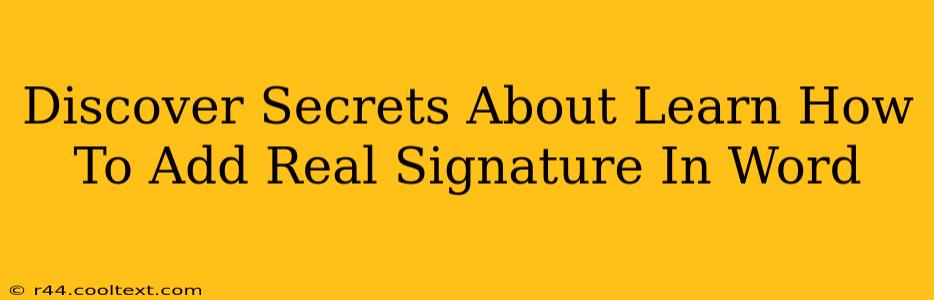Adding a real, handwritten signature to your Word documents might seem impossible, but with a few clever techniques, you can achieve a professional and authentic look without sacrificing the convenience of digital workflows. This guide unveils the secrets to seamlessly integrating your personal touch into your digital documents.
Why Add a Real Signature to Word?
In a digital world, the personal touch often gets lost. A handwritten signature adds legitimacy, personality, and a sense of authenticity that a typed name simply can't replicate. This is particularly important for:
- Legal Documents: While a digital signature holds legal weight in many cases, a scanned handwritten signature often adds an extra layer of assurance and formality.
- Personal Correspondence: A handwritten signature makes letters and emails feel more personal and thoughtful.
- Official Forms: Some forms still require a physical signature, and this method allows you to digitize the process.
Methods for Adding a Real Signature to Word
There are several ways to incorporate your real signature into your Word documents. Let's explore the most effective methods:
1. Scanning Your Signature
This is the most common and straightforward method:
- Sign a piece of white paper: Use a dark pen for optimal clarity.
- Scan your signature: Use a scanner or your phone's scanning app (many phones offer excellent scanning capabilities). Ensure the scan is high-resolution and well-lit to avoid pixelation.
- Save as an image: Save your signature as a PNG or JPG file. PNGs generally offer better quality for images with sharp lines.
- Insert into Word: Open your Word document, go to the "Insert" tab, and select "Pictures." Browse to your saved signature image and insert it into your document.
- Resize and position: Adjust the size and placement of your signature as needed.
2. Using a Signature App
Several apps are designed specifically for creating and managing digital signatures. These apps often offer features like:
- Signature creation tools: Some apps allow you to create a digital version of your signature using your stylus or even your finger on a touchscreen device.
- Storage and management: They provide a centralized place to store and manage your digital signatures.
- Integration with other apps: Some apps integrate directly with other productivity tools.
Research different signature apps to find one that best suits your needs and device.
3. Taking a High-Quality Photo
If a scanner isn't readily available, a high-quality photo can work:
- Sign a piece of white paper: Again, use a dark pen and good lighting.
- Photograph your signature: Use a camera with a good macro feature to capture fine details. Ensure your photo is well-lit and in focus.
- Edit and crop: Use an image editing program to enhance contrast and crop out unnecessary background.
- Insert into Word: Follow the same steps as in the scanning method to insert the image into your Word document.
Optimizing Your Signature for Word
Regardless of the method you choose, consider these tips for optimal results:
- High Resolution: A high-resolution image will prevent pixelation and ensure your signature looks crisp and clear.
- Clean Background: A clean, white background ensures your signature stands out.
- Appropriate Size: Size your signature appropriately to avoid it being too small or overwhelming the document.
- Right Formatting: Save your signature as a PNG for the best quality, and use the “Wrap Text” feature in Word to position it precisely.
By following these steps and tips, you can successfully add a real, professional-looking signature to your Word documents, adding a personal touch to your digital communications. Remember to always prioritize clear, high-quality images for the best results.