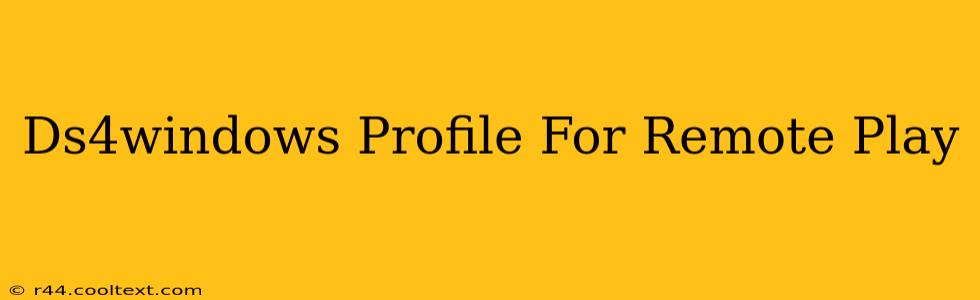Remote Play is a fantastic way to enjoy your PlayStation games on your PC, but getting the optimal controller experience can be tricky. This guide focuses on creating a custom DS4Windows profile specifically tuned for Remote Play, maximizing your gaming enjoyment. We'll cover everything from button mapping to advanced settings to ensure a smooth and responsive experience.
Understanding the Importance of a Custom Profile
While DS4Windows offers default profiles, they often lack the precise control needed for a seamless Remote Play experience. A custom profile allows you to tailor the controller's behavior to your specific needs and preferences, addressing potential input lag and ensuring accurate button responses. This is especially crucial for competitive games where precise control is paramount.
Key Advantages of a Custom DS4Windows Profile for Remote Play:
- Reduced Input Lag: Minimizing latency between your controller input and on-screen action is critical for a responsive gaming experience. A well-configured profile can significantly improve this.
- Improved Accuracy: Precise button mapping ensures that your in-game actions match your controller inputs flawlessly.
- Personalized Controls: Tailor the profile to suit your preferred control scheme, enhancing comfort and playability.
- Enhanced Compatibility: Address compatibility issues between your controller, DS4Windows, and Remote Play.
Creating Your Optimized DS4Windows Profile
Follow these steps to create a custom profile specifically designed for Remote Play:
-
Install DS4Windows: If you haven't already, download and install the latest version of DS4Windows from the official source (please note: I cannot provide direct links to downloads due to security and verification concerns).
-
Connect Your DS4 Controller: Ensure your DualShock 4 controller is properly connected to your PC via USB cable (wired connection is recommended for Remote Play for stability).
-
Launch DS4Windows: Open the DS4Windows application.
-
Create a New Profile: Click on "Profiles" and then "New". Give your profile a descriptive name like "Remote Play Optimized".
-
Button Mapping: This is where you fine-tune the controller's functionality. While you can generally leave the default mapping as-is, some adjustments might be beneficial. For example, you might want to remap certain buttons for easier access in specific games. Experiment to find what works best for you.
-
Advanced Settings: DS4Windows offers advanced settings that can further optimize your Remote Play experience:
- Disable Wireless Controller: If you’re using a wired connection, you can disable wireless features for better stability and reduced latency.
- Adjust Deadzones: Fine-tuning the deadzones can enhance the precision of your analog sticks.
- Input Report Rate: Experiment with different report rates to find the optimal balance between responsiveness and battery life (if using wireless).
-
Testing and Refinement: After making changes, test your profile thoroughly within a game using Remote Play. Adjust settings as needed to achieve the optimal balance of responsiveness and accuracy.
Troubleshooting Common Issues
- High Latency: Ensure your internet connection is stable and fast enough for Remote Play. Wired connections are generally preferable.
- Input Lag: Try lowering the input report rate in the advanced settings.
- Button Mapping Problems: Double-check your button mappings within the DS4Windows profile.
Conclusion: Elevate Your Remote Play Experience
By following these steps and creating a custom DS4Windows profile, you can significantly improve your Remote Play experience. Remember, the optimal settings might vary depending on the game and your personal preferences. Experiment and find what works best for you to enjoy a truly enhanced PlayStation gaming session on your PC. Remember to always refer to the official DS4Windows documentation for the most up-to-date information and support.