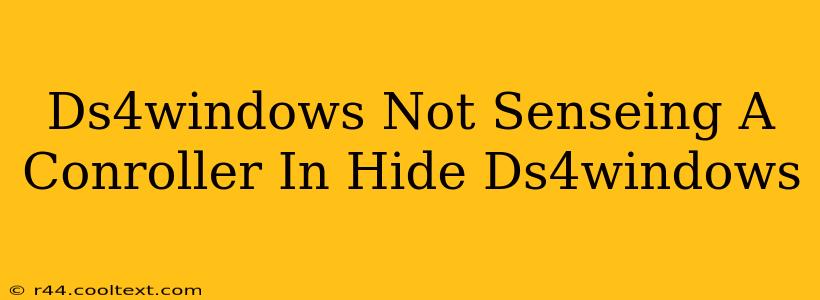Are you experiencing the frustrating issue of DS4Windows not detecting your DualShock 4 controller, even when it's supposedly hidden? This common problem can stem from several sources, but fear not! This comprehensive guide will walk you through troubleshooting steps to get your controller working seamlessly again. We'll cover everything from basic checks to more advanced solutions.
Why DS4Windows Isn't Detecting Your Hidden Controller
The "hidden" aspect adds a layer of complexity. While hiding your DS4 controller might seem like a simple solution for certain games, it can sometimes interfere with DS4Windows' ability to recognize the input device. Here are the most common reasons why this happens:
1. Driver Conflicts and Incorrect Installations
- Outdated or Corrupted Drivers: Outdated or corrupted drivers for your controller are a prime suspect. Ensure you're using the latest drivers directly from Sony's official website (though you won't be downloading them here). Outdated drivers can often cause incompatibility issues with DS4Windows.
- Conflicting Software: Other applications might be interfering with DS4Windows' access to your controller. Close any programs that might also be using the controller, such as other emulators or game launchers.
- Incorrect DS4Windows Installation: A faulty installation of DS4Windows itself could be the root cause. Try uninstalling DS4Windows completely using a program uninstaller (like Revo Uninstaller) and reinstalling it from a trusted source. This ensures a clean slate for the program.
2. Bluetooth Connectivity Problems
- Bluetooth Interference: Other Bluetooth devices or strong Wi-Fi signals might be interfering with the connection between your controller and your PC. Try moving closer to your computer or temporarily disabling other Bluetooth devices.
- Bluetooth Adapter Issues: Problems with your computer's Bluetooth adapter are another possibility. Try restarting your computer or updating your Bluetooth adapter's drivers.
- Controller Battery: A low battery can also prevent proper connection. Charge your controller fully before trying again.
3. Incorrect DS4Windows Settings
- Hidden Profile Issues: If you've hidden your DS4 controller within DS4Windows, ensure the settings within the application are correctly configured. Double-check all settings related to the controller's profile.
- Incorrect Controller Selection: Make sure DS4Windows has correctly identified your DualShock 4 controller within its interface. If multiple controllers are listed, ensure you're selecting the correct one.
- Driver Selection Issues: Double-check the driver selection within DS4Windows. Sometimes choosing the wrong driver can prevent proper recognition. Experiment with different driver options if necessary.
Troubleshooting Steps: A Step-by-Step Guide
-
Restart Your Computer: The simplest solution is often the most effective. Restarting your computer can resolve temporary software glitches.
-
Check Device Manager: Open Device Manager (search for it in the Windows search bar). Expand "Human Interface Devices" and look for your DualShock 4 controller. If there are any errors (yellow exclamation mark), try updating or reinstalling the driver.
-
Unplug and Replug: Unplug your controller from your computer (whether wired or wireless) and then plug it back in. Sometimes, a simple reconnection is all that's needed.
-
Reinstall DS4Windows: Completely uninstall DS4Windows, restart your computer, and then reinstall it from a reputable source.
-
Check Cable (If Wired): If you are using a wired connection, inspect the cable for any signs of damage or defects. A faulty cable can prevent the controller from being recognized.
-
Try a Different USB Port: If you're using a wired connection, try a different USB port on your computer. Some USB ports might have power limitations.
Advanced Troubleshooting
If the above steps haven't solved the problem, you can consider the following:
- Run DS4Windows as administrator: Right-click the DS4Windows executable and select "Run as administrator."
- Check for Windows updates: Make sure your operating system is up-to-date.
- Disable Firewall and Antivirus Temporarily: Sometimes, security software can interfere with DS4Windows. Temporarily disable your firewall and antivirus software to see if this resolves the issue. Remember to re-enable them afterwards!
By following these troubleshooting steps, you should be able to resolve the issue of DS4Windows not detecting your hidden DualShock 4 controller. Remember to systematically test each step to pinpoint the exact cause and implement the correct solution. If problems persist, searching online forums dedicated to DS4Windows can often yield additional insights and solutions.