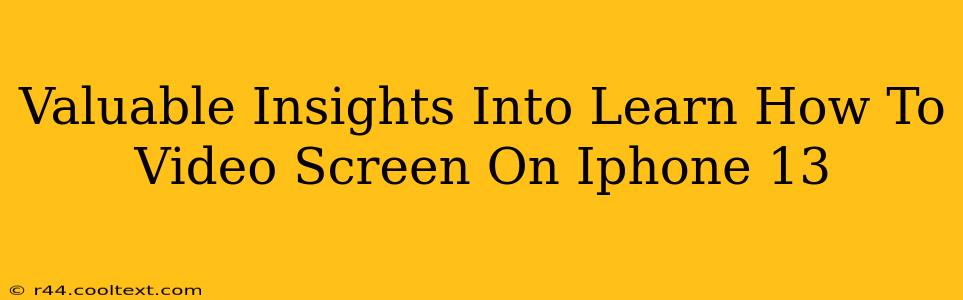Are you an iPhone 13 user who needs to record your screen? Maybe you're creating a tutorial, capturing gameplay, or demonstrating a new app. Whatever the reason, knowing how to video screen record on your iPhone 13 is a valuable skill. This guide provides valuable insights into mastering this simple yet powerful feature.
Understanding the Basics of iPhone 13 Screen Recording
The iPhone 13's screen recording functionality is surprisingly straightforward. Gone are the days of needing third-party apps for this basic task. Apple has built a robust screen recording feature directly into iOS, making it readily accessible to all users. This built-in feature is efficient and reliable, ensuring a smooth recording process.
Key Benefits of Using the Built-in Screen Recorder
- Simplicity: The process is incredibly intuitive and easy to learn, even for beginners.
- Reliability: Apple's built-in functionality is known for its stability and consistent performance.
- No extra apps: You don't need to download or install any additional applications, saving storage space and reducing clutter.
- Integration with other features: Seamlessly integrate screen recordings with other iOS features like editing tools.
Step-by-Step Guide: How to Screen Record on Your iPhone 13
Here's a clear, step-by-step guide to screen recording on your iPhone 13:
-
Access Control Center: Swipe down from the top-right corner of your iPhone 13 screen to open Control Center. (On iPhone models with a Home button, swipe up from the bottom.)
-
Locate the Screen Recording Button: You'll see a button that looks like a circle with a filled-in circle inside. This is your screen recording button. It may require customization if it isn't immediately visible.
-
Start Recording: Tap the screen recording button to begin your recording. You'll see a small red bar at the top of your screen indicating that the recording is in progress.
-
Stop Recording: To stop recording, tap the red bar at the top of the screen and then select "Stop."
-
Access Your Recording: Your recording will be saved to your Photos app. You can then edit, share, or delete it as needed.
Troubleshooting and Tips for a Smooth Recording Experience
-
Microphone Audio: If you need audio from your device's microphone while recording, make sure to tap the microphone button before starting the recording. This button appears next to the screen recording icon within the Control Center after a long press.
-
Adding Audio Commentary: Combining audio commentary with your screen recording creates an engaging tutorial or video demonstration. Remember to activate the microphone option before you start the recording.
-
Adjusting Screen Recording Settings: You can further customize your screen recording experience by accessing the Control Center settings and adjusting the options to include microphone audio or adjust other preferences.
-
Saving recordings in a separate location: While the default location is your Photos app, explore alternative methods for saving your screen recordings if needed.
Conclusion: Mastering Your iPhone 13's Screen Recording Capabilities
Mastering the iPhone 13's screen recording capabilities is a simple yet invaluable skill for anyone who frequently needs to share their screen activity. By following these steps and tips, you'll be creating high-quality screen recordings in no time. This simple yet powerful feature is essential for anyone aiming to produce tutorials, share content effectively, and easily demonstrate app features. Remember to practice and utilize the options available to create the perfect recordings for your specific needs. Happy recording!