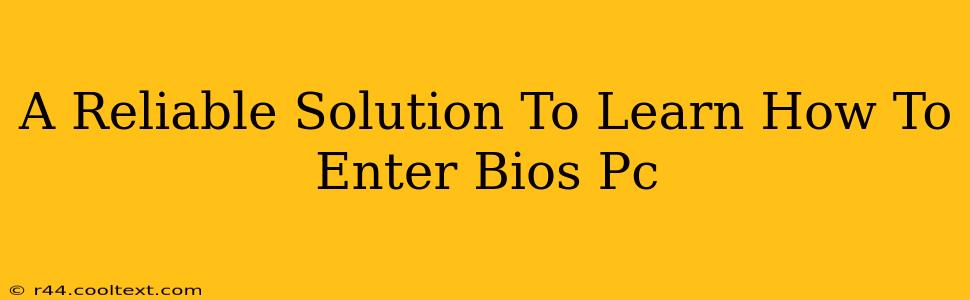Accessing your PC's BIOS (Basic Input/Output System) might seem daunting, but it's a crucial skill for troubleshooting and customizing your computer. This guide provides a reliable, step-by-step solution to help you learn how to enter BIOS on your PC, regardless of your manufacturer. We'll cover various methods and troubleshoot common issues, ensuring you become comfortable with this essential PC skill.
Understanding the BIOS
Before diving into the methods, let's understand what the BIOS is. The BIOS is a firmware program that initializes your computer hardware when you turn it on. It's responsible for tasks like checking your hard drive, RAM, and other components before loading your operating system. Accessing the BIOS allows you to change settings such as boot order, date and time, and advanced options like overclocking (though we don't recommend attempting this without significant knowledge).
How to Enter BIOS: A Step-by-Step Guide
The method for accessing your BIOS varies depending on your computer's manufacturer and motherboard. However, the general principle involves pressing a specific key or key combination during the startup process. Here's a breakdown:
1. Restart Your Computer
The first step is to restart your computer. This ensures you catch the BIOS boot sequence.
2. Identify the Correct Key
This is the most crucial step. The key used to enter BIOS varies widely. Common keys include:
- Delete: This is the most common key.
- F2: Another frequently used key.
- F10: Often used by manufacturers like ASUS.
- F12: Commonly used for boot menus, but sometimes accesses BIOS.
- Esc: Less common, but worth trying if others fail.
You may need to consult your computer's manual or the manufacturer's website to determine the exact key. Searching "[Your Computer Manufacturer] BIOS key" will likely yield results.
3. Press the Key Repeatedly During Startup
As soon as you restart your computer, you'll see the manufacturer's logo or splash screen. Start pressing the key repeatedly and continuously. Don't stop pressing until you see the BIOS screen. The timing is critical; you need to press the key before the operating system starts loading. If you miss it, you'll need to restart the process.
4. Navigating the BIOS
Once you're in the BIOS, you'll see a menu with various settings. The navigation usually involves arrow keys, Enter to select options, and potentially other keys like F10 to save changes (often indicated on the screen itself). Explore carefully; avoid changing unfamiliar settings unless you understand their implications.
Troubleshooting Common Issues
- Can't find the correct key: Check your computer's manual or the manufacturer's website. Searching online for "[Your Motherboard Model] BIOS key" can also be helpful.
- Missed the timing: Restart your computer and try again. Pay close attention to the screen during startup.
- BIOS screen looks different: The interface varies widely between manufacturers, but the core functions remain similar.
Conclusion: Mastering BIOS Access
Entering your PC's BIOS is a valuable skill for any computer user. By following these steps and troubleshooting common issues, you'll be able to confidently access and navigate your BIOS settings. Remember to always proceed cautiously within the BIOS and avoid making changes you don't understand. With practice, accessing the BIOS will become second nature!