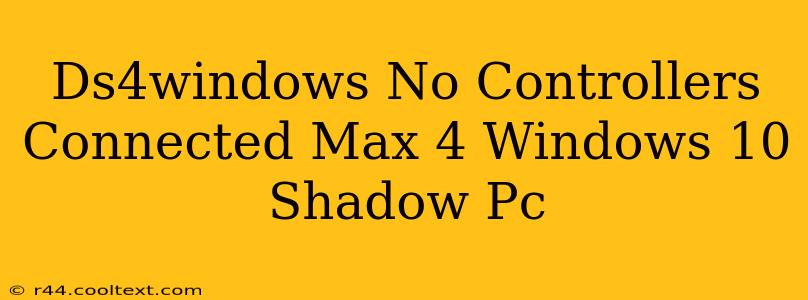Are you struggling to get your DualShock 4 controller working with DS4Windows on your Windows 10 machine, especially when using Shadow PC? The dreaded "No Controllers Connected" message can be frustrating, but don't worry, we'll walk you through troubleshooting this common issue. This guide will cover solutions for both standard Windows 10 setups and those using cloud gaming platforms like Shadow PC.
Understanding the Problem: Why DS4Windows Shows "No Controllers Connected"
Before diving into solutions, let's understand why this error occurs. Several factors can lead to DS4Windows failing to detect your PS4 controller:
- Driver Conflicts: Other input drivers or conflicting software might interfere with DS4Windows' ability to access your controller.
- Bluetooth Issues: Problems with your Bluetooth connection, including pairing issues or driver problems, are common culprits.
- USB Connection Problems: If you're using a wired connection, a faulty USB port or cable can prevent detection.
- DS4Windows Configuration: Incorrect settings within DS4Windows itself can also block controller recognition.
- Shadow PC Specific Issues: Cloud gaming platforms like Shadow PC can introduce unique challenges due to their virtualized nature.
Troubleshooting Steps: Getting Your DS4 Controller Working
Let's tackle these issues systematically. Follow these steps, moving from simple checks to more advanced solutions:
1. Check Your Controller and Connection
- Wired vs. Wireless: If using Bluetooth, ensure your controller is properly paired. If using a USB cable, try a different USB port and cable. Try a different USB port or cable to rule out hardware problems.
- Controller Battery: Make sure your DualShock 4 has sufficient charge (wired is always preferable for troubleshooting).
- Physical Connection: For wired connections, ensure the cable is securely plugged into both the controller and your PC.
2. Reinstall DS4Windows
Sometimes, a corrupted installation is the problem. Completely uninstall DS4Windows, including any associated files, and then download a fresh copy from the official source (do not link to unofficial downloads). A clean install often resolves many issues.
3. Update/Reinstall Bluetooth Drivers
Outdated or corrupted Bluetooth drivers can interfere with controller detection. Update your Bluetooth drivers through Device Manager (search for it in the Windows search bar). If updates don't resolve the problem, try reinstalling them.
4. Check DS4Windows Settings
- Hide DS4 Controller: Ensure this option isn't enabled in DS4Windows settings.
- Output Mode: Experiment with different output modes within DS4Windows to see if that resolves the issue.
- Driver Selection: Make sure you've selected the appropriate driver for your system and connection method (wired or wireless).
5. Disable Other Input Devices
Temporarily disable other controllers or input devices connected to your PC. This helps isolate whether a driver conflict exists.
6. Run DS4Windows as Administrator
Right-click on the DS4Windows executable and select "Run as administrator." This grants the program necessary permissions to access your hardware.
7. Shadow PC Specific Troubleshooting
If using Shadow PC, consider these additional steps:
- Check Shadow PC Settings: Ensure your Shadow PC instance has the necessary permissions to access your controller.
- Restart Shadow PC: A simple restart often resolves temporary glitches.
- Contact Shadow PC Support: If the problem persists, reach out to Shadow PC support for assistance with platform-specific issues.
8. System File Checker (SFC) and DISM
If you suspect deeper system issues, consider running the System File Checker (SFC) and Deployment Image Servicing and Management (DISM) tools to check for and repair corrupted system files. These are advanced options and should only be used if other steps fail.
By systematically following these steps, you should be able to resolve the "No Controllers Connected" error in DS4Windows and get your DualShock 4 working on your Windows 10 system, even within a virtualized environment like Shadow PC. Remember to always download DS4Windows from trusted sources.