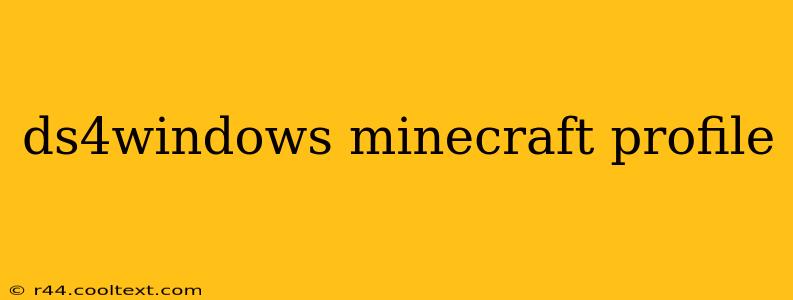Are you tired of clunky keyboard and mouse controls in Minecraft? Do you crave the precision and comfort of a DualShock 4 controller? Then you've come to the right place! This guide will walk you through setting up a DS4Windows profile specifically tailored for Minecraft, maximizing your gaming experience. We'll cover everything from basic button mapping to advanced configuration options, ensuring a smooth and enjoyable gameplay journey.
Understanding DS4Windows and its Importance
DS4Windows is a crucial piece of software that allows you to use your PlayStation 4 DualShock 4 controller on your Windows PC. Without it, your controller would be largely unusable in games like Minecraft which don't natively support it. This application acts as a translator, bridging the gap between your controller and the game. A well-configured profile is key to getting the most out of your DS4Windows experience in Minecraft.
Creating Your Minecraft DS4Windows Profile
Let's dive into creating the perfect Minecraft profile. The process is relatively straightforward, but attention to detail is key.
Step-by-Step Guide:
-
Install DS4Windows: If you haven't already, download and install the latest version of DS4Windows from its official source. (Important Note: I cannot provide links to downloads; please search for "DS4Windows download" on a search engine of your choice.)
-
Launch DS4Windows: Once installed, run the application.
-
Connect your DS4 Controller: Ensure your DualShock 4 is connected to your PC via USB cable. DS4Windows should automatically detect it.
-
Create a New Profile: Click on the "Profiles" tab and then click "Add". Name your new profile "Minecraft" or something similar for easy identification.
-
Configure Button Mapping: This is where the real customization happens. You'll need to map your controller's buttons to Minecraft's in-game actions. Consider the following:
- Movement: Map the left analog stick to movement (forward, backward, left, right).
- Camera Control: Map the right analog stick to camera control.
- Jumping: Assign a button (e.g., X button) to jump.
- Inventory: Assign a button (e.g., Options button) to open your inventory.
- Interaction: Assign a button (e.g., Square button) to interact with objects (e.g., break blocks, place blocks).
- Attack: Assign a button (e.g., R1 button) to attack mobs or break blocks faster.
-
Advanced Settings (Optional): Explore the advanced settings in DS4Windows. You might consider adjusting dead zones, response curves, and rumble settings to fine-tune the controller's responsiveness to your liking. Experimentation is key here to find the perfect balance.
-
Save Your Profile: Once you're satisfied with your button mapping and settings, save the profile.
Troubleshooting Common Issues
- Controller not detected: Ensure your controller is properly connected and drivers are up-to-date.
- Inconsistent input: Adjust dead zones and response curves in the DS4Windows settings.
- Buttons not working correctly: Double-check your button mappings and make sure they're accurately assigned.
Optimizing Your Minecraft Gameplay with DS4Windows
With a well-configured DS4Windows profile, you'll experience a significant improvement in your Minecraft gameplay. The ergonomic design of the DualShock 4 controller offers superior comfort during extended gaming sessions, leading to enhanced precision and control. This setup is particularly beneficial for activities that require precise aiming, building intricate structures, or navigating complex terrains.
By following this guide, you'll transform your Minecraft experience, enhancing your enjoyment and efficiency. Remember, experimentation is key! Don't hesitate to tweak the settings until you find the perfect configuration for your playstyle. Happy gaming!