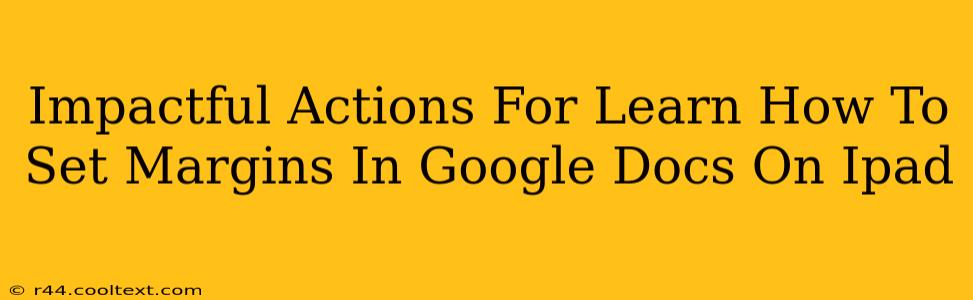Setting the right margins in your Google Docs is crucial for professional-looking documents, whether you're crafting a resume, writing an essay, or creating a presentation. This guide will walk you through the simple yet impactful steps to adjust margins in Google Docs on your iPad, ensuring your documents are polished and ready to impress.
Understanding Margins in Google Docs
Before diving into the how-to, let's quickly understand what margins are and why they matter. Margins are the blank spaces around the text on a page. Properly set margins improve readability, create a clean aesthetic, and ensure your text doesn't appear cramped or cluttered. They're a fundamental aspect of document formatting.
Step-by-Step Guide: Setting Margins in Google Docs on iPad
Here's how to easily adjust your margins in Google Docs on your iPad:
-
Open Your Google Doc: Launch the Google Docs app on your iPad and open the document you want to edit.
-
Access the Layout Settings: Tap the three vertical dots in the upper right corner of the screen (this opens the "More options" menu). Look for the "Page setup" option and tap it.
-
Customize Your Margins: You'll now see various margin options. You can choose from preset options like "Normal," "Wide," "Narrow," or "Mirror Margins" (for double-sided printing). These presets offer a quick solution for common margin needs.
-
Manual Margin Adjustment (Advanced): For precise control, tap "Custom margins." This will allow you to manually input specific measurements for your top, bottom, left, and right margins. You can enter these values in inches, centimeters, or millimeters – depending on your preferred units.
-
Apply Your Changes: Once you've selected your desired margins (either preset or custom), tap "Done." Your Google Doc will instantly reflect the new margin settings.
-
Save Your Work: Google Docs automatically saves your changes, but it's always good practice to manually save your work periodically to ensure data security.
Troubleshooting Common Issues
-
Margins not changing: Double-check that you've selected the correct document and that you've tapped "Done" after making your changes. Try restarting the app if the problem persists.
-
Unexpected margin behavior: If your margins seem inconsistent, ensure you haven't accidentally applied any formatting that might override your margin settings. Check for section breaks or other formatting elements that might be affecting specific parts of your document.
-
Units of measurement: Be mindful of the units you select when manually setting margins (inches, centimeters, millimeters). Incorrect units can lead to unexpectedly large or small margins.
Beyond Basic Margins: Enhancing Your Document's Appearance
While setting margins is a crucial step, remember that the overall look of your document depends on several factors. Consider using:
- Headers and Footers: Add page numbers, dates, or other important information consistently across your document.
- Font Styles: Select appropriate fonts for readability and visual appeal.
- Paragraph Formatting: Adjust line spacing and indentation for enhanced readability and professional presentation.
By mastering margin control and combining it with other formatting techniques, you can create impactful and polished documents using Google Docs on your iPad. This will help you significantly improve the quality and presentation of your work, whether for personal or professional use.