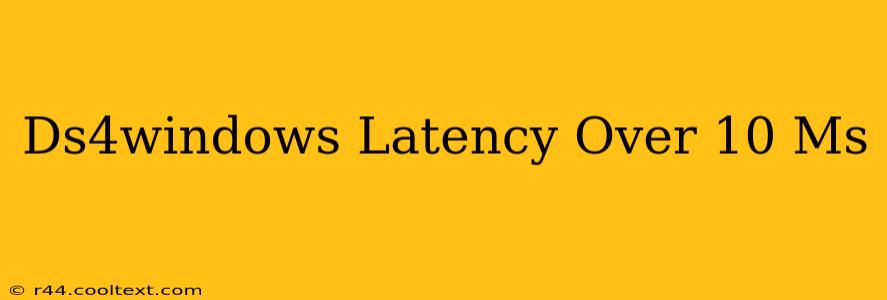Ds4windows Latency Over 10ms: Troubleshooting Guide
Experiencing high latency with your DS4 controller using DS4Windows? A latency over 10ms can significantly impact your gaming experience, leading to noticeable input lag. This guide will walk you through troubleshooting steps to identify and fix the problem, ensuring smooth and responsive gameplay.
Understanding DS4Windows Latency
Before diving into solutions, let's understand what contributes to latency. Latency, in this context, refers to the delay between pressing a button on your DualShock 4 controller and the action registering in your game. Several factors can cause high latency:
- Bluetooth Connection: Bluetooth can introduce latency. A weak signal or interference from other devices can exacerbate this.
- DS4Windows Settings: Incorrect configuration within the DS4Windows application itself can lead to increased latency.
- Driver Issues: Outdated or conflicting drivers can interfere with controller communication.
- System Resources: High CPU or RAM usage can impact the responsiveness of your controller.
- USB Connection (Wired Mode): While generally lower latency than Bluetooth, using a wired connection can still suffer issues due to driver conflicts or port issues.
Troubleshooting Steps to Reduce DS4Windows Latency
Let's tackle these potential issues one by one:
1. Optimize Your Bluetooth Connection
- Proximity: Ensure your controller is within close proximity to your Bluetooth adapter. Obstacles between the controller and adapter can weaken the signal.
- Interference: Identify and remove potential sources of interference, such as other Bluetooth devices, microwaves, or Wi-Fi routers operating on the same frequency.
- Bluetooth Adapter: Consider upgrading to a high-quality USB Bluetooth adapter if you're using a built-in one. Some built-in adapters are known for instability.
- Re-pair Your Controller: Try unpairing and re-pairing your DualShock 4 controller with your PC. This can resolve minor connection issues.
2. Configure DS4Windows Settings
- Hide DS4 Controller: Ensure the "Hide DS4 Controller" option within DS4Windows is unchecked. This prevents conflicts with other input devices.
- Disable Unnecessary Features: Try disabling any unnecessary features in DS4Windows that you're not using. Less processing leads to better performance.
- Choose the Right Profile: Make sure you are using the correct profile for your game. Sometimes a generic profile might introduce more latency than a specific game profile.
- Update DS4Windows: Always keep DS4Windows updated to the latest version. Updates often include performance improvements and bug fixes.
3. Check and Update Drivers
- Update Bluetooth Drivers: Go to your Device Manager, locate your Bluetooth adapter, and update its drivers to the latest version.
- Update USB Drivers (Wired): If using a wired connection, update your USB controller drivers.
- Reinstall Drivers: If updates don't resolve the issue, try uninstalling and reinstalling your Bluetooth or USB drivers.
4. Manage System Resources
- Close Unnecessary Programs: Close any unnecessary applications running in the background to free up system resources.
- Monitor CPU and RAM Usage: Use Task Manager to monitor your CPU and RAM usage while gaming. High usage can lead to input lag.
5. Wired Connection Troubleshooting
- Different USB Port: Try connecting your controller to a different USB port on your computer. Some USB ports may offer better performance than others.
- USB Cable Quality: Using a high-quality, short USB cable can minimize latency issues.
- Power Supply: Make sure your USB port has sufficient power. A USB hub with insufficient power can cause performance issues.
6. Advanced Troubleshooting
If the above steps don't resolve your high latency, consider these more advanced options:
- Different Game: Test your controller in a different game to see if the issue is game-specific or a broader problem with your setup.
- Reinstall DS4Windows: Completely uninstall and reinstall DS4Windows. This can resolve corrupt installation files.
- Check for Conflicts: Check if any other software is interfering with your controller.
By systematically working through these troubleshooting steps, you should be able to identify the cause of your high DS4Windows latency and get back to enjoying lag-free gaming. Remember to test your latency after each step to see if it has improved. Good luck!