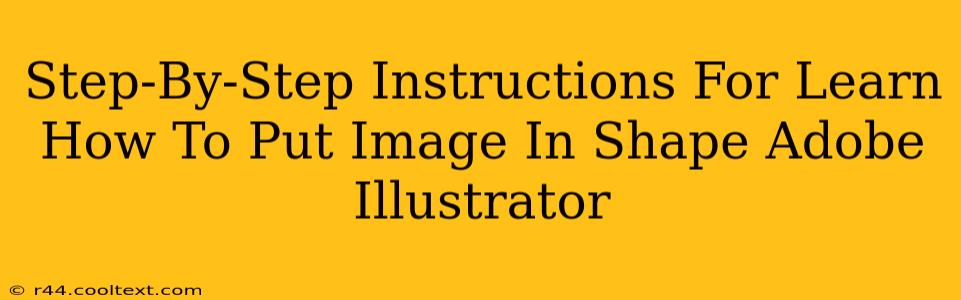Putting an image inside a shape in Adobe Illustrator is a fundamental technique used to create visually appealing designs and logos. This tutorial provides a clear, step-by-step guide, perfect for beginners and experienced users alike. We'll cover several methods to achieve this effect, ensuring you master this crucial skill.
Method 1: Using the Clipping Mask
This is the most common and arguably easiest method. A clipping mask hides portions of an object based on the shape of another.
Step 1: Prepare Your Image and Shape
First, open Adobe Illustrator and import your image (File > Place). Next, create your desired shape using the tools in the toolbar (Rectangle, Ellipse, Polygon, etc.). Ensure your image and shape are both on the artboard.
Step 2: Arrange Your Layers
Select both the image and the shape. Crucially, the shape must be on top of the image in the Layers panel. If it's not, select the shape and use the keyboard shortcut Shift + Control + [ (Windows) or Shift + Command + [ (macOS) to send the shape backward.
Step 3: Create the Clipping Mask
With both the image and shape still selected, go to Object > Clipping Mask > Make (or use the keyboard shortcut Control + 7 (Windows) or Command + 7 (macOS)). The image will now be clipped to the shape's boundaries.
Step 4: Refine and Adjust
You can now adjust the image within the shape using the Selection tool (V). You can also further edit the shape itself without affecting the clipping mask. Experiment with different shapes and images to achieve your desired result.
Method 2: Using the Appearance Panel
This method offers more control and allows for complex effects.
Step 1: Prepare Your Image and Shape (same as Method 1)
Import your image and create your shape as described above. Ensure they are both on the artboard.
Step 2: Add the Image to the Shape
Select your shape. In the Appearance panel (Window > Appearance), click the "Add New Fill" button at the bottom. In the Fill options, choose your image as the fill.
Step 3: Adjust Image Positioning and Scaling
In the Appearance panel, you'll see options to adjust the image's position, scaling and blending mode within the shape. You have much more control and flexibility with this method.
Method 3: Using a Blend Mode (for specific effects)
This method isn't suitable for cleanly cropping an image to a shape, but it can create interesting visual effects.
Step 1: Prepare your Image and Shape (same as Method 1)
Step 2: Place the Image Behind the Shape
Make sure your shape is on top of the image in the layers panel.
Step 3: Adjust the Blend Mode
In the Transparency Panel (Window > Transparency), experiment with different blend modes (like Multiply, Screen, Overlay, etc.) to see how your image interacts with the shape. This will partially reveal the image through the shape in creative ways.
Keyword Optimization & Off-Page SEO
This tutorial is optimized for keywords like: "Adobe Illustrator image in shape," "clipping mask Illustrator," "image mask Illustrator," "put image in shape Illustrator," "Illustrator image editing," "shape image Illustrator tutorial," and similar variations.
For off-page SEO, promoting this tutorial on relevant forums, social media platforms, and design communities will increase its visibility and drive traffic. Sharing on platforms like Pinterest can also be beneficial due to the visual nature of the content. Consider building backlinks from reputable design blogs or websites. High-quality, informative content such as this naturally attracts backlinks, which are a key factor for improved search engine ranking.