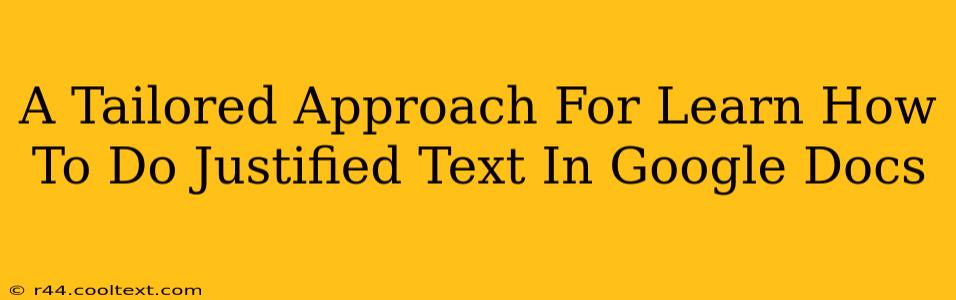Justifying text in Google Docs can significantly enhance the professional look of your documents. Whether you're crafting a formal report, a newsletter, or simply want to improve the visual appeal of your writing, mastering text justification is a valuable skill. This guide provides a tailored approach to learning how to justify text in Google Docs, ensuring you achieve perfectly aligned paragraphs with ease.
Understanding Text Justification
Before diving into the "how-to," let's understand what text justification means. Justification refers to the alignment of text within a paragraph. Unlike left-aligned text (which is the default in most word processors), justified text stretches the text to both the left and right margins, creating a clean, even edge on both sides. This is often preferred for formal documents as it gives a polished and professional appearance.
Step-by-Step Guide to Justifying Text in Google Docs
Here's a clear, step-by-step guide to justifying text in Google Docs:
-
Select Your Text: First, highlight the text you want to justify. You can select a single word, a sentence, a paragraph, or even the entire document, depending on your needs.
-
Locate the Justification Button: Look at the toolbar at the top of the Google Docs interface. You'll find a group of icons related to text alignment. These usually include icons for left alignment, center alignment, right alignment, and justified alignment.
-
Click the Justify Button: The justified text button typically looks like a rectangle with the text aligned evenly to both left and right margins. Click this button. Your selected text will instantly be justified.
-
Review and Adjust: After justifying your text, take a moment to review the appearance. Sometimes, excessively long spaces between words can appear in justified text. If this occurs, you might need to adjust word spacing or hyphenation settings for optimal readability. Google Docs usually handles this automatically, but manual adjustment might be necessary in certain cases.
Troubleshooting Common Issues with Justified Text
-
Uneven Spacing: If the spacing between words looks uneven, Google Docs might be struggling to evenly distribute spaces across all words in your text. Try breaking up very long lines by adding line breaks or rephrasing some sentences.
-
Hyphenation Issues: Excessive hyphenation can make justified text difficult to read. You can adjust hyphenation settings in Google Docs to control how frequently words are hyphenated. Find these settings under the "File" menu.
-
Inconsistent Justification: Ensure you have selected all the text you intend to justify before clicking the justify button.
Advanced Tips for Professional-Looking Justified Text
-
Use appropriate fonts: Certain fonts are better suited for justified text than others. Serif fonts generally work well, providing a classic and readable look.
-
Maintain consistent paragraph lengths: Justified text works best with paragraphs of relatively consistent length. Avoid excessively long or short paragraphs for a balanced and visually appealing result.
-
Use headings and subheadings: Break up large blocks of justified text with headings and subheadings to improve readability and visual appeal.
By following these steps and tips, you can easily master the art of justifying text in Google Docs and create professional, visually appealing documents. Remember, the key is to strive for a balance between visual appeal and readability. Using justified text effectively enhances your document's overall presentation.