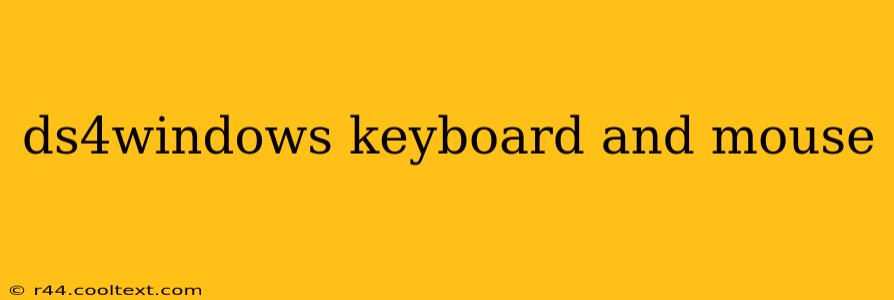Using your PlayStation 4 DualShock 4 controller (DS4) on your PC opens up a world of gaming possibilities. But what if you want the precision of a keyboard and mouse alongside the comfort of your controller? This comprehensive guide explores how to effectively utilize both keyboard and mouse alongside your DS4 controller using DS4Windows.
Understanding DS4Windows' Capabilities
DS4Windows is a powerful and free application that allows you to use your PS4 controller on your PC. While its primary function is emulating an Xbox 360 controller (for broader game compatibility), its advanced features make simultaneous keyboard and mouse use a surprisingly seamless experience. This isn't about replacing your keyboard and mouse; it's about enhancing your gaming experience with a unique hybrid setup.
Why Use Keyboard and Mouse with DS4Windows?
Many games, particularly MMOs, strategy games, and shooters, benefit from the precision of a mouse for aiming and the speed of a keyboard for quick commands. DS4Windows allows you to seamlessly switch between controller input and keyboard/mouse input without interrupting gameplay. This setup is ideal for:
- MMORPGs: Use the controller for movement and general actions, and the keyboard and mouse for precise targeting and spellcasting.
- Strategy Games: Manage your units with the controller while using the mouse for precise map control and building placement.
- Shooters: Utilize the controller for movement and the mouse for pinpoint accuracy when aiming.
Configuring DS4Windows for Keyboard and Mouse Integration
Setting up this hybrid control scheme might seem daunting, but it’s surprisingly straightforward. Here's a step-by-step guide:
-
Download and Install DS4Windows: Download the latest version from the official (unofficial) DS4Windows GitHub page. Remember, there is no official download link from Sony or Microsoft; be cautious of unofficial sources and check for malware. Install the program and ensure you have the necessary drivers installed.
-
Connecting Your DS4: Connect your DS4 controller via USB cable. DS4Windows should automatically detect it.
-
Profiles and Customization: DS4Windows utilizes profiles for different games. Create a new profile for each game where you want to use this hybrid setup.
-
Setting Up Keyboard and Mouse Integration: This is where the real magic happens. While DS4Windows doesn't directly integrate keyboard and mouse controls into the controller, you can use the controller to trigger macros that activate keyboard commands or mouse actions. This requires careful planning and configuration. Several third-party macro programs can help automate this process for a smoother experience.
-
Testing and Fine-Tuning: Test your setup thoroughly in-game. Adjust settings as needed to find the perfect balance between controller comfort and keyboard/mouse precision. This might involve tweaking dead zones, sensitivity, and macro timings.
Advanced Techniques and Troubleshooting
- Macro Software: Explore macro software options like AutoHotkey to create complex macros that streamline your gameplay.
- Game-Specific Settings: Some games offer advanced controller settings that allow for better integration with keyboard and mouse. Explore your game's options menus.
- Troubleshooting Connection Issues: If you encounter connection problems, try different USB ports, reinstalling drivers, or checking for driver conflicts.
Conclusion: Mastering the Hybrid Approach
Using your DS4 controller with keyboard and mouse via DS4Windows offers a unique and powerful advantage in many games. By understanding the capabilities of DS4Windows and leveraging its customization options, you can create a personalized gaming experience that blends the best of both worlds, leading to improved gameplay and an enhanced gaming experience. Experiment, refine your setup, and discover the optimal balance for your preferred titles!