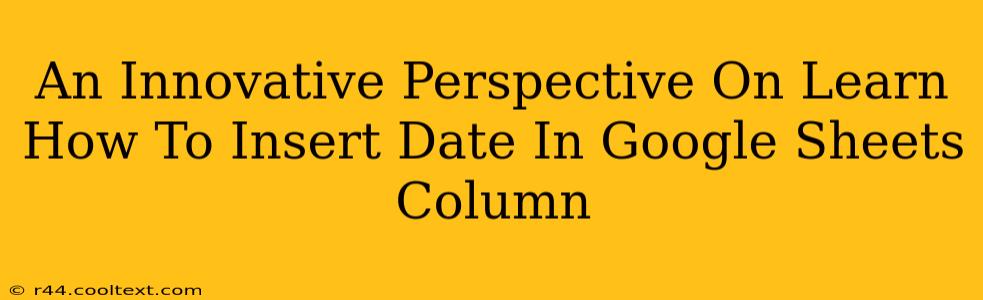Google Sheets is a powerful tool, but even seasoned users sometimes grapple with seemingly simple tasks. One such task that often trips people up is efficiently inserting dates into a column. This isn't just about knowing the formula; it's about understanding the why behind the methods and choosing the optimal approach for your specific needs. This post will explore several innovative ways to insert dates in your Google Sheets, going beyond the basics to provide you with efficient and powerful solutions.
Understanding the Fundamentals: Date Formatting in Google Sheets
Before diving into the innovative methods, let's establish a solid foundation. Google Sheets treats dates as numbers, where each day is represented sequentially. This underlying numerical representation is key to understanding how date functions work. Understanding this will make advanced techniques much easier to grasp. The format you see (e.g., MM/DD/YYYY, DD/MM/YYYY) is purely visual; the underlying number remains consistent.
The Power of TODAY()
The simplest way to insert the current date is using the TODAY() function. This is incredibly useful for automatically updating spreadsheets with the current date. Simply enter =TODAY() into the first cell of your desired column and drag the fill handle (the small square at the bottom right of the cell) down to populate the rest of the column.
Example: If you enter =TODAY() in cell A1, it will display the current date. Dragging the fill handle down will fill subsequent cells with the same date.
Generating a Sequence of Dates
Often, you need a sequence of dates. For instance, you might want to track daily data over a month. Instead of manually entering each date, utilize the power of Google Sheets' formulaic capabilities.
Method 1: Using SEQUENCE() and DATE()
The SEQUENCE() function is perfect for generating a series of numbers. Combined with DATE(), you can create a sequence of dates.
DATE(year, month, day): Creates a date value.SEQUENCE(rows, columns, start, step): Creates a sequence of numbers.
Example: To generate a sequence of dates starting from January 1st, 2024, for 31 days, use the following formula:
=ARRAYFORMULA(DATE(2024,1,SEQUENCE(31,1,1,1)))
This formula cleverly generates a sequence of numbers from 1 to 31 and uses them as the day parameter in the DATE() function. ARRAYFORMULA ensures that the results are displayed across multiple cells.
Method 2: Leveraging ROW() for Dynamic Dates
The ROW() function returns the row number of a cell. You can cleverly use this to generate a sequence of dates relative to a starting date.
Example: If cell A1 contains the starting date (e.g., 01/01/2024), the following formula in cell A2 (and dragged down) will generate subsequent dates:
=A1+ROW()-1
This method offers a highly dynamic approach, automatically adjusting as you add or remove rows.
Beyond the Basics: Advanced Techniques
Conditional Date Insertion
What if you only want to insert a date under specific conditions? This is where combining date functions with logical functions like IF() becomes invaluable. You can create highly customized date insertion based on other data in your sheet.
Example: Insert a date only if a specific cell contains "Yes":
=IF(B1="Yes", TODAY(), "")
This formula inserts the current date in cell A1 only if B1 contains "Yes"; otherwise, it leaves the cell blank.
Optimizing Your Workflow: Tips and Tricks
- Data Validation: Use data validation to restrict input to valid dates, ensuring data consistency.
- Custom Number Formats: Customize how dates appear in your sheet using custom number formats.
- Import Data: If you're working with large datasets, consider importing data that already contains dates.
By mastering these techniques, you’ll not only efficiently manage dates within your Google Sheets but also enhance your overall spreadsheet proficiency. Remember to adapt these methods to your specific needs, and explore the vast capabilities of Google Sheets functions to unlock its full potential. This understanding goes beyond simply knowing how to insert dates; it's about understanding the power and flexibility at your fingertips.